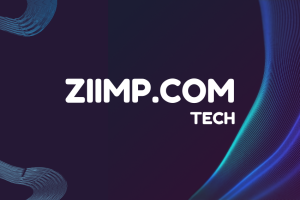In today’s world of technology, mobile applications have become an important part of our lives. They are convenient tools that help us stay connected, remain productive and entertained wherever we go. With numerous App Store and Google Play apps, mobile users can access a wide range of content with just a few taps.
But what if you could also access all those apps on your PC? Would running mobile applications on a desktop or laptop computer be possible? Well, the answer is yes! Users can now easily run Android and iOS apps on personal computers through emulators. In this blog post, we’ll discuss the many benefits of accessing mobile apps on a computer and provide detailed instructions on how to run Android and iPhone apps on your PC.
The popularity of mobile applications has been steadily increasing over the years, with more than 3 million apps available for download in both Google Play and Apple App Store combined. Most users access these apps through their smartphone or tablet, but what if you don’t have access to a mobile device? Or maybe you just want to enjoy the convenience of running your favorite apps on a bigger screen.
The good news is that it’s now possible to run Android and iOS apps on a personal computer using emulators—software programs designed to simulate the environment of a mobile device on your computer. This means that users can now access all their favorite apps on their desktop or laptop, regardless of their operating system.
Emulators allow for easy access to mobile apps and provide various other benefits such as increased productivity, better gaming experience and improved multitasking capabilities. Essentially, using an emulator brings all the convenience of a smartphone to your PC.
In this blog post, we’ll discuss the different emulators available for Android and iOS apps and provide step-by-step instructions on how to set them up and run mobile applications on your computer. We’ll also address compatibility and performance considerations, explore app stores and downloads, and discuss data synchronization between your PC and mobile device. By this post’s end, you can confidently run all your favorite apps on your computer.
Emulators and Their Role
An emulator is a software program that simulates the environment of a different operating system on another machine or device. In other words, it allows users to access applications and content usually only available on the intended platform. Regarding mobile apps, emulators allow users to run Android and iOS apps on their computers.
There are several advantages of using an emulator. Still, one of the most important is that they allow you to test out apps without a physical device easily. This is particularly useful for developers working on Android and iOS applications, as they can easily test out the app’s compatibility with different devices. Emulators also enable users to experience all the convenience of a mobile device on their computer, making it easier to multitask and stay productive while accessing their favorite apps.
Running Android Apps on PC
When it comes to running Android apps on a PC, there are several emulators available. Some of the most popular ones include BlueStacks, Nox App Player and GenyMotion. This section discusses how to run Android apps using these emulators.
BlueStacks
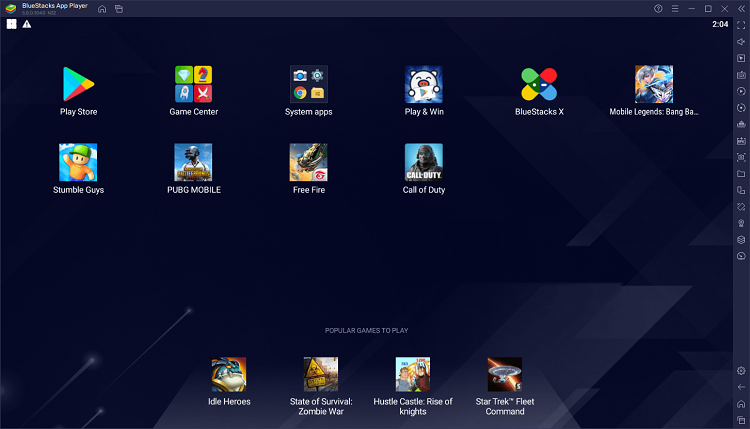
- Setting Up BlueStacks
The first step is downloading and installing the BlueStacks emulator from the official website. Once installed, you’ll need to create a Google Account to access the Google Play Store. This will allow you to download and install any app available on Android.
- Downloading Apps
Next, you can start downloading apps from the Google Play Store. You can also sideload apps using an .apk file by dragging it into the BlueStacks window.
- Configuring Settings
Once you’ve installed your desired apps, you can configure settings such as keyboard shortcuts and resolution to ensure they run smoothly on your computer.
Nox App Player
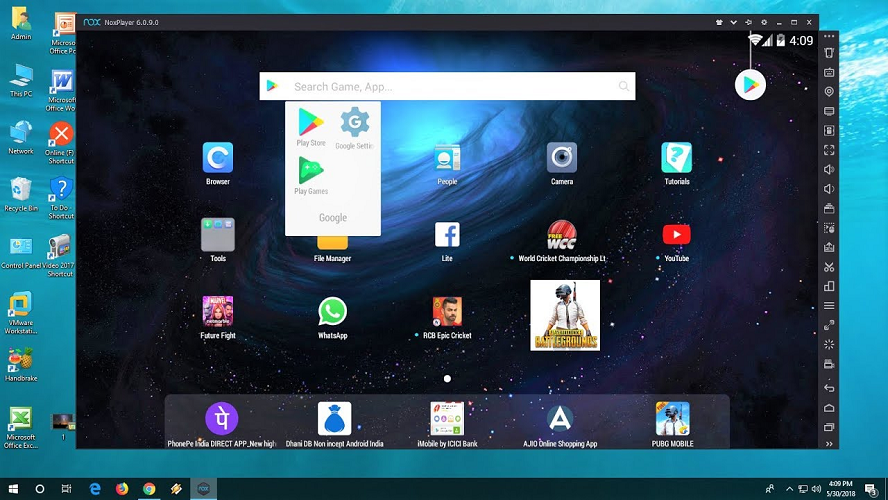
- Setting Up Nox App Player
The latest version of the Nox App Player emulator can be downloaded and installed from the official website. Upon successful installation, users will need to create a new Google Account or sign in with an existing one to gain access to the Google Play Store. A virtual environment may be set up at this stage as well, if required.
- Downloading Apps
Apps can be downloaded from the Google Play Store by searching for them and following the on-screen instructions. Additionally, .apk files from third-party sources like Apkpure can also be sideloaded into Nox App Player by dragging them into the window or downloading directly.
- Configuring Settings
Upon successful installation, settings such as gamepad/keyboard controls and resolution must be configured from the Nox App Player preferences menu to ensure optimal performance. Parameters like system performance, virtual machine size, and GPU emulation can also be adjusted in this menu to meet individual requirements. Furthermore, updating to the latest version of Nox App Player is highly recommended to ensure the latest features and security updates are enjoyed.
GenyMotion
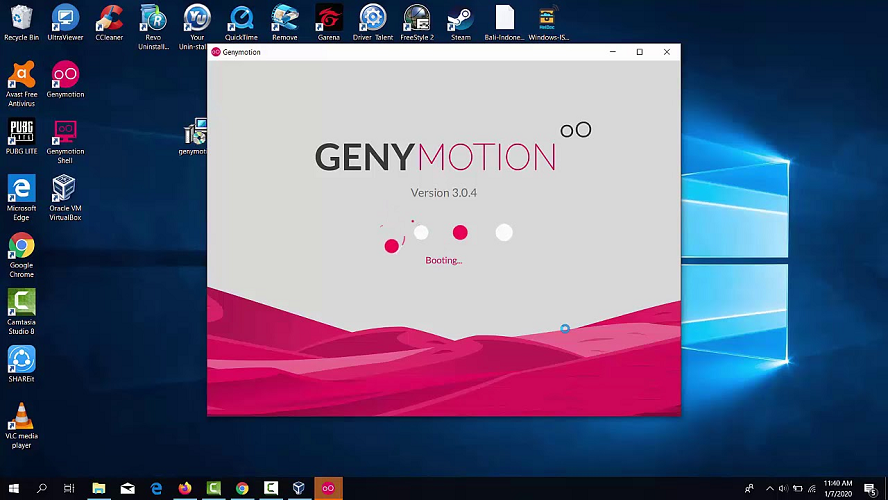
- Setting Up GenyMotion
First, download and install the GenyMotion emulator from the official website. Once installed, you can create a Google Account or sign in with an existing one to access the Google Play Store. To get started with using the app, launch it and click on “Create” to begin setting up your virtual device. After configuring the device with your desired settings, you can click on “Start” to begin using it.
- Downloading Apps
You can then download apps from the Google Play Store or sideload .apk files by dragging them into the GenyMotion window. To access other app stores, such as Amazon Appstore and Aptoide, you’ll need to register and log in with your Google Account.
- Configuring Settings
After installing your desired apps, you can configure settings like gamepad/keyboard controls and resolution to ensure they run smoothly on your computer. You can also use the emulator’s drag-and-drop feature to quickly switch between apps without exiting one before opening another. Additionally, you can also access the Settings menu by clicking on the cog icon in the top right corner of the GenyMotion window. From there, you can adjust system settings like internet connection, wallpaper, and language preferences.
Running iOS Apps on PC
The most popular emulator for running iOS apps is Apple’s XCode Simulator. This is an incredibly powerful tool for developers, providing access to a wide range of testing features and debugging tools. However, it should be noted that the XCode Simulator only works with Mac OS devices.
If you don’t have access to a Mac, there are other options such as the iEmu emulator, iPadian Emulator and Air iPhone Emulator. Let’s check out how to use them.
iEmu
- Setting Up iEmu
Ready to take a virtual trip the Apple world? Start by downloading the sleek and stylish iEmu emulator from the official website! Once installed, you can get your hands on any iOS app you want from the App Store.
- Downloading Apps
Time to grab some apps for your emulator! With the App Store, you can quickly and easily search for what you need. Or, if you have an .ipa file of your desired app, just drag it into the iEmu window to get started.
- Configuring Settings
Once your apps are installed, you’ll want to tweak some settings for maximum performance. Change resolution and hardware acceleration to get the most out of your apps and ensure they run smoothly on your computer. Now, you can enjoy all the features of iOS without ever having to leave your seat!
iPadian
- Establishing iPadian
The initial step is downloading and installing the iPadian emulator from the official website. Upon completion of installation, users may create an Apple ID or sign in with an existing one to access the App Store.
- Obtaining Apps
Subsequently, applications can be downloaded from the App Store or sideload .ipa files by merely dragging them into the iPadian window.
- Adjusting Settings
Once all desired apps are installed, users may adjust settings such as resolution and hardware acceleration to ensure optimal performance on their computers.
Air iPhone Emulator
- Setting Up Air iPhone Emulator
To get started, just download and install the Air iPhone emulator from their website. After that, you can either create a new Apple ID or log in with an existing one to access the App Store.
- Downloading Apps
You can grab apps from the App Store or sideload .ipa files by simply dragging them into the Air iPhone emulator window.
- Configuring Settings
Once you have your apps downloaded and installed, you can customize how they run on your PC. This includes changing the resolution and enabling hardware acceleration so that things run smoothly. You can also make it more personal by changing the wallpaper, icon layout or font size – have fun with it!
Data Synchronization
One of the key benefits of running mobile applications on a computer is that it allows for easy data synchronization between devices. For example, you can easily sync files if you’re using Google Drive or Dropbox on your mobile device and computer. This makes it easier to manage documents and keep your data organized.
FAQs
Are Android and iOS emulators different in terms of functionality and usability on a PC?
Ans. Android and iOS emulators have similar functionality and usability on a PC, but some features may be limited or unavailable depending on your emulator.
Which popular Android emulators are recommended for running apps on a computer?
Ans. Popular Android emulators include Nox App Player, GenyMotion, BlueStacks and MEmu.
Is it possible to run iOS apps on a PC? If yes, which iOS emulators are reliable?
Ans. It is possible to run iOS apps on a PC using emulators such as iEmu, iPadian Emulator and Air iPhone Emulator.
What are the hardware requirements to ensure smooth app performance on an emulator?
Ans. Generally, you’ll need a computer with at least 4GB of RAM and an Intel or AMD processor with virtualization technology enabled to ensure smooth app performance on an emulator.
How can I optimize the emulator settings to improve the performance of the apps?
Ans. To optimize your emulator’s performance, you can configure settings such as gamepad/keyboard controls and resolution. You should also ensure your computer’s hardware meets the minimum requirements for operating emulators.
How do I access different app stores within the emulated environment to download apps?
Ans. To access different app stores within the emulated environment, you can sign in with a Google Account or Apple ID to access the respective stores on Android and iOS emulators, respectively.
What precautions should I take while synchronizing data to ensure privacy and security?
Ans. When synchronizing data, ensuring your sensitive information is encrypted and secure is important. You should also check the privacy policies of your apps for additional security measures.
What should I do if I encounter common issues while using emulators?
Ans. If you encounter common issues while using emulators, you can try resetting the emulator or reinstalling it to see if that resolves the issue. You can search for solutions online or contact the emulator’s customer service team for help.
Do I need to know any legal considerations when using emulators for apps?
Ans. When using emulators, it’s important to respect applicable laws and regulations as well as the terms and conditions of app developers.
How can I respect app developers’ terms and conditions using emulated apps?
Ans. To ensure you respect app developers’ terms and conditions when using emulated apps, you should always read the app’s End User License Agreement (EULA) before downloading and using it. You should also be aware of any additional terms and conditions associated with the platform or store from which you’re downloading the app. Finally, you should avoid modifying or reverse engineering an emulated app if its EULA prohibits it.
Conclusion
Emulators are a great way to access Android and iOS apps on a personal computer. They provide users with increased productivity, enhanced gaming experience and improved multitasking capabilities. They also enable easy data synchronization between devices, simplifying organizing and managing files. If you’re looking for a way to use your favorite apps on a bigger screen, setting up an emulator is worth exploring.
It should be noted that emulators can be resource-intensive and may not work as well on older or less powerful machines. Therefore, checking for compatibility and performance considerations before setting up an emulator is important. With the right setup and configuration, you can easily access all your mobile apps on a desktop or laptop.