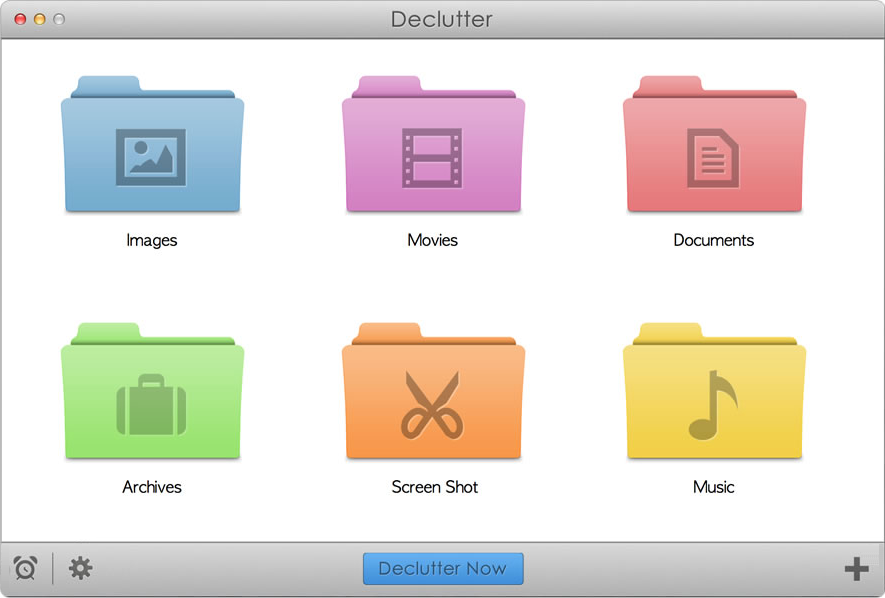If you went with a MacBook for your work, you made a good choice. Macs are reliable and durable computers, not to mention that they do not require a lot of space and are quite light. You can work from virtually any location by placing the MacBook on your lap.
Optimize your Macbook to Make It Faster
However, it does not mean that you will have an easy time right off the bat. Optimizing a Mac for work takes a bit of time. In addition, you will need to get used to the computer. Here are some great tips to optimize your Macbook to improve performance..
Declutter Desktop
It does not take too long to clutter a computer’s desktop, especially if you have app shortcuts, important work documents, and other files you want to access quickly.
Each item you keep on the desktop is a hindrance to the computer’s performance. It takes the system a while to process the desktop shortcuts when you switch between the desktop and other tabs. Moreover, it is easy to get lost among all the documents on the desktop.
Sacrificing the convenience of keeping items on the MacBook’s desktop for the sake of a better work environment might feel difficult at first, but you will notice improvements after a while.
Download Relevant Apps
After you get a MacBook, check the official App Store and figure out which of the available applications could come in handy. Perhaps you struggle to remember appointments and need an app that sends you reminders? Or maybe you are unhappy with how the communication is with your coworkers and want to switch to a different platform?
Regardless of your work struggles, there should be an app or two that should fix the problem and improve your work efficiency.
Disable Notifications
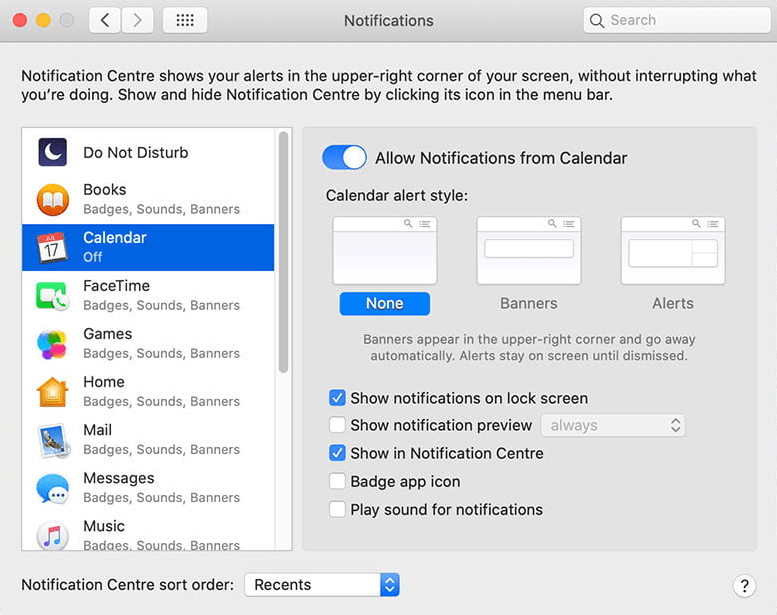
Similar to how you should disable smartphone notifications while working, you also need to do the same with the MacBook.
Notifications that pop up out of nowhere are a hindrance as they disrupt the workflow. It is difficult to concentrate when you are constantly bombarded with notifications from MacBook applications.
Invest in Accessories
While Macs are great by themselves, you should not underestimate the importance of getting accessories. For example, if you work in a poorly operating room, the laptop might overheat.
Cleaning the dust inside the MacBook is usually the most effective method to counter the overheating issue, but a cooling pad could also be an excellent solution.
For some Mac owners, using the trackpad is not optimal. Instead, they get a mouse and even a keyboard that they connect to the computer.
Keep Tabs on Background Apps and Startup Items
Poor resource management on a MacBook will lead to performance problems. These problems will get in the way of your work.
Keep close tabs on Activity Monitor and sort processes by CPU or memory to determine which background applications are consuming the most resources. Whenever you notice a redundant app running in the background, quit it.
Startup items are worth a shout as well. If you have too many applications that launch after booting the MacBook, it will take longer for the computer to load. In addition, you might forget about quitting some of these background apps and leave them running in the background.
To trim the Login Item list, go to the System Preferences, click on the Users & Groups pane, and select your profile. You will see the Login Items tab at the top. Here, you can remove the startup applications by clicking the minus button next to them.
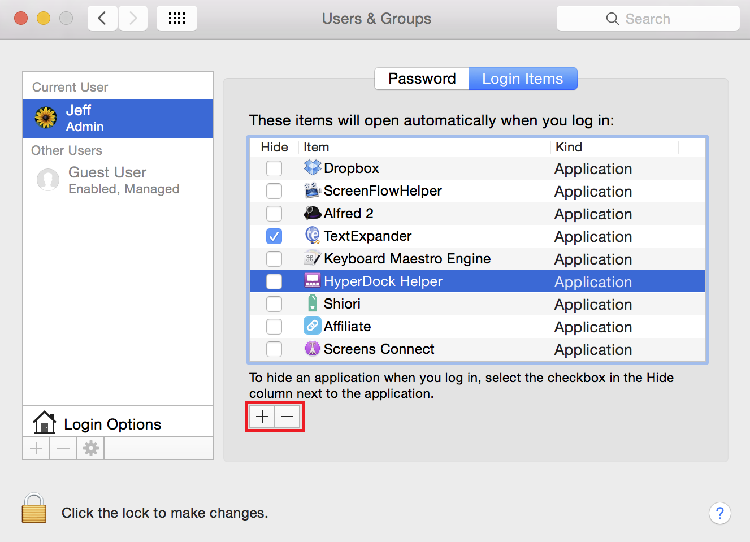
Set Up Speech Recognition
Speech recognition might not seem that necessary, but if you find yourself too busy with your hands while needing to type text in the MacBook, take advantage of the feature.
To enable speech recognition, go to the Keyboard tab in System Preferences and select Dictation.
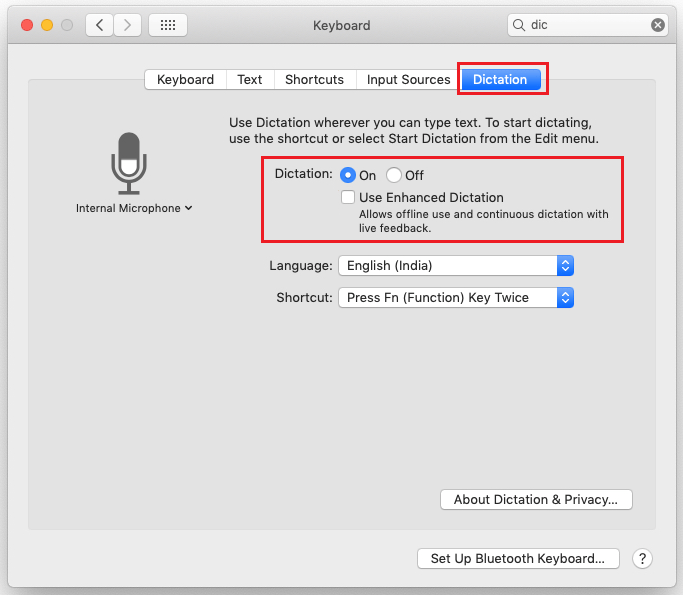
It takes a while to get used to the feature, but you might find speech recognition quite useful in certain situations.
Create Data Backups
Backing up computer data is a must because of potential cybersecurity threats, natural disasters, and problems with the MacBook’s hardware.
Get an external hard drive or a USB flash drive (depending on how much data you want to back up) and combine the device with Time Machine to create a copy of your MacBook files.
As an alternative, you could also use iCloud storage. Storing files digitally might be more convenient. However, iCloud provides only 5GB of storage. More than that requires a monthly fee that can accumulate to a decent amount of money.
Deal With Redundant Storage
In case you notice that there is not enough free storage on the MacBook’s drive, spend some time dealing with the issue. You can click the link to find out effective ways to delete redundant system junk as well as which of the files are consuming the most storage.
Other than getting rid of Mac files permanently, you should also consider transferring some data to external storage, like clouds and external HDDs. Also, if you like to hoard large media files on the MacBook, switch to streaming services instead.