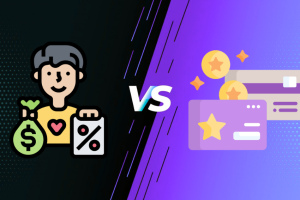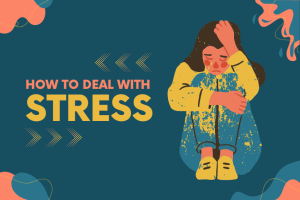Is your Outlook mailbox exceeds its storage limit and prompting “Your mailbox is over its size limit” kind of notifications? If your answer to these questions is YES, then this article is just meant to you!
It takes a vast amount of emails until the Outlook mailbox size overgrows and a few emails with huge attachments brings the limits so close. Once the mailbox size reaches near its maximum limit, we start getting alert messages like “Outlook Mailbox Full” and its very common. These errors prevent us from sending or receiving new email messages that disturb our workflow. And the problem becomes more annoying when we could not ask the email administrator to grant some more storage space.
So, if all the existing emails in your Inbox are crucial and you cannot afford to lose them but, want to free up space in Outlook then, here we’re offering some simple steps and techniques to resolve how to reduce Outlook mailbox size without deleting issue.
Step One. Verify ‘Mailbox Full Outlook 2016’ Warning
After receiving Outlook mailbox almost full error, the first and foremost thing to do is verification of the error. This is because sometimes we get messages that claim Outlook mailbox size increase might be phishing messages who attempts to get your login credentials or other sensitive data. Hence, below is how to verify the mailbox size limit:
- Launch Microsoft Outlook email client and click on the File tab.
- Select Info option from the opened menu list and check Mailbox Cleanup section.
Now, if it is displaying that your Outlook mailbox is almost full or full (red bar) then, you need to proceed to step two to fix Microsoft Outlook mailbox full error and free up storage space.
Step Two. Reduce the Outlook Mailbox Size
If you are getting Mailbox Full outlook 2010/ 2013/ 2016 error on a daily basis then, you need to reduce the mailbox size of Microsoft Outlook. Following are some super fast techniques to make your Outlook mailbox smaller in size so that it can perform well:
Technique 1. Use Mailbox Cleanup Utility
Mailbox Cleanup tool is the best and first way to begin the mailbox size reduction process. In order to use this tool:
- Click on File and select Info >> Cleanup Tools and highlight Mailbox Cleanup Option.
- Select View Mailbox Size option to scan the mailbox size along with all the subfolders.
- Now, select the option to Find bigger or older emails that you can delete directly from the cleanup to get rid of Outlook Mailbox Full error.
You can directly run AutoArchive on older messages as per your archive settings. - Eventually, check Deleted Items Folder size and empty the folder.
Technique 2. Save and Remove Outlook Attachments
Heavy email attachments are the most vital component that makes a mailbox size large due to which you caught up in Outlook Mailbox Full how to archive type scenarios. Hence, it is better to extract Outlook attachments from emails and save them to your desktop so that, you can access your crucial information later whenever required. After extracting attachments, you can delete all the large sized emails that are making your mailbox bigger in size and resolve Mailbox Outlook Full issue. Below are the guidelines to extract attachments from Outlook emails:
- Download and install Outlook Attachment Extractor Tool.
- Launch it, and click on the Open tab. Select the Outlook PST from your system from which you want to extract attachments and add it to the software.
- Now, you will get three different options to manage the folder hierarchy of resultant attachments: Folder Hierarchy, Folder Hierarchy (Subject Wise), No Folder Hierarchy. Select the appropriate option.
- Click on the Browse button and choose a destination location in your system where you want to save the resultant attachments to overcome Outlook Mailbox Full error.
- Eventually, hit the Extract button and attachment extraction process will begin right after this.
Once all the attachments get extracted from your Outlook emails, you can delete the unnecessary emails even without any fear of losing your crucial information that was saved within attachments. Moreover, you can access the extracted Outlook attachments later with any supported application or can import them into any other email client. So, this is how to reduce Outlook mailbox size without deleting any data items.
Technique 3. Compress the Size of Outlook PST
If your Outlook mailbox is not overgrown but you want to reduce its size then, you can opt this method to resolve Outlook Mailbox is Full error. Here, we will not delete any email or attachment from Outlook mailbox but reduce the size of mailbox. Below is how to do this:
- First, empty the Deleted Items Folder to fix mailbox full Outlook 2010.
- Now, click on the File menu in Outlook.
- Select Account Settings >> Account Settings.
- In the Data Files tab, hit a click on data file that you want to compact. Click Settings.
- Select Compact Now to fix Outlook Mailbox Full Error.
Note: Don’t quit Outlook just after compacting Outlook PST.
Technique 4. Reduce Offline Folder Table (OST) File Size
Reducing the size of OST file also improves the performance of Outlook application and resolves to Outlook Mailbox Full how to fix the issue. Following are the instructions to reduce OST file size:
Note: The steps discussed below will not delete any data items that are stored on the server.
- Empty the Deleted Items Folder and click on Tools tab.
- Select Account Settings.
- Highlight MS Exchange Server and click Change.
- Click More Settings.
- Select the Advanced menu and click on Offline Folder File Settings.
- Click on Compact Now.
Technique 5. Set Up Auto-Archive in Outlook Mailbox
Archiving older emails is another simplest way to reduce the size of Outlook mailbox and get rid of Outlook Mailbox Full how to archive issue. These archived emails can be used as a backup of Outlook mailbox and can be accessed at any time. If you often receive Outlook emails with several attached files then, its better to use Auto-Archive feature to Outlook mailbox size increase as it prevents manual data archiving. Below is how to enable this feature in MS Outlook:
- Open Outlook and click on Tools >> Options.
- Select Other Tab and click on Auto-Archive menu.
- Choose Auto-Archive box and the recommended number of days by Outlook is 7 and 14.
- Hit a click on Enable to apply the settings for all the folders and click OK.
- Click on Properties menu within Mailbox-Your Name section.
- By default, select Archive items in this folder using the default settings.
- Now, save the location to revisit the Outlook items.
Wrapping Things Up!
With time our mailbox becomes bigger in size as we send and receive several emails with heavy attachments regularly. Once the mailbox reaches its maximum defined limit, it starts prompting Outlook Mailbox Full or Mailbox Full Outlook 2016/ 2013/ 2010/ 2007 error messages. These all notifications simply means your Outlook mailbox needs to be emptied to make Outlook perform normally again. So, in this article, we’ve discussed some amazing and actually working techniques to resolve how to reduce Outlook mailbox size without deleting issue in a simple manner.