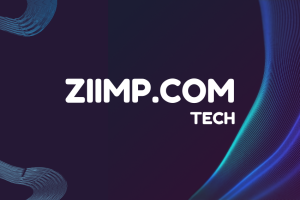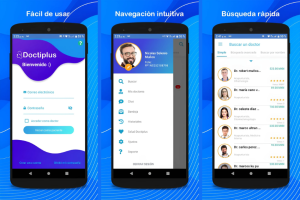WiFi (Wireless Fidelity) is a wireless networking technology that allows devices such as laptops, smartphones, and tablets to connect to the internet and communicate wirelessly. WiFi uses radio waves to transmit and receive data and operates in the 2.4 GHz and 5 GHz frequency bands. To use WiFi, a device must have a wireless adapter, a hardware component that allows the device to connect to a wireless network. Once connected to a WiFi network, a device can access the internet and communicate with other devices on the same network. WiFi is a convenient and flexible way to access the internet and connect devices in homes, offices, and public spaces such as coffee shops and airports.
Why do people use Wi-Fi?
There are several reasons people use WiFi as below.
- Convenience: WiFi allows you to connect to the Internet wirelessly to access the Internet from anywhere within the WiFi network.
- Mobility: WiFi enables you to connect to the Internet on the go using a laptop, tablet, or smartphone.
- Cost: In some cases, WiFi may be less expensive than other Internet connections, such as broadband or cable.
- Performance: WiFi networks can be faster and more reliable than cellular data networks, especially in areas with a strong WiFi signal.
- Multiple devices: WiFi allows you to connect multiple devices to the Internet simultaneously, such as a laptop, smartphone, and tablet.
How to keep your Wi-Fi safe?
Here are some tips for taking care of your WiFi network.
- Place your WiFi router in a central location: This will help ensure you get a strong signal throughout your home.
- Keep your router away from interference: Avoid placing your router near electronics that can cause interference, such as microwaves or cordless phones.
- Use the correct WiFi channel: Some routers allow you to choose which channel to use. Experiment with different channels to see which one provides the best performance.
- Update your router’s firmware: Manufacturers release updates for router firmware to fix security vulnerabilities and improve performance. Make sure you are using the latest version.
- Use a strong password: Make sure to use a strong, unique password for your WiFi network to prevent unauthorized access.
- Enable encryption: Use WPA2 to secure your WiFi network and protect your data.
- Use a WiFi range extender: If you have dead spots in your home where the WiFi signal is weak, consider using a range extender to boost the signal.
By following these tips, you can help ensure that your WiFi network works at its best.
Types of WiFi technologies
- IEEE 802.11b: This is an older version of WiFi that operates in the 2.4 GHz frequency band and has a maximum speed of 11 Mbps.
- IEEE 802.11a: This version of WiFi operates in the 5 GHz frequency band and has a maximum speed of 54 Mbps.
- IEEE 802.11g: This version of WiFi also operates in the 2.4 GHz frequency band, but it has a maximum speed of 54 Mbps.
- IEEE 802.11n: This version of WiFi can operate in both the 2.4 GHz and 5 GHz frequency bands and has a maximum speed of 600 Mbps.
- IEEE 802.11ac: This is the latest version of WiFi, which operates in the 5 GHz frequency band and has a maximum speed of 3.5 Gbps.
- IEEE 802.11ax: This is the latest WiFi version, also known as WiFi 6. It operates in the 2.4 GHz and 5 GHz frequency bands and has a maximum speed of 10 Gbps.
Most modern devices support at least 802.11n or 802.11ac, and many also support the newer 802.11ax standard. There are a few common reasons why a WiFi connection may not turn on and several potential solutions you can try to fix the issue.
Most Common Wi-Fi connection Issues
Here are a few potential problems that can arise when using WiFi:
- Limited range: WiFi signals can only travel a certain distance so the WiFi network range may be limited. This can cause problems if you are trying to connect to the Internet from a location far from the WiFi router.
- Interference: WiFi signals can be disrupted by other electronic devices, such as microwaves and cordless phones. This can cause problems with the performance of the WiFi network.
- Security: WiFi networks can be vulnerable to hacking and identity theft threats. It is important to use strong passwords and enable encryption to protect your WiFi network.
- Performance: The performance of a WiFi network can be affected by the number of devices connected to it, as well as the distance between the devices and the WiFi router.
- Power consumption: WiFi routers and other devices can use a significant amount of power, contributing to higher energy bills.
How to Fix Wi-Fi Connection Issues in Windows/MAC?
Here are some steps you can take to troubleshoot and fix a Wi-Fi connection issues that is not turning on.
Check the WiFi switch or button
Some laptops and desktop computers have a physical switch or button that can be used to turn WiFi on and off. Ensure the switch or button is in the “on” position.
Check the WiFi driver
Make sure that the WiFi driver is up to date and properly installed. If the driver is not up to date or is experiencing issues, it can prevent the WiFi from turning on.
Restart the computer
Sometimes, simply restarting the computer can fix issues with the Wi-Fi connection. Shut down the computer, wait a few seconds, and then turn it back on.
Check the WiFi router
Make sure that the WiFi router is powered on and functioning properly. If the router is not working, it can prevent the WiFi from turning on.
Reset the WiFi connection
Sometimes, resetting the Wi-Fi connection can fix issues with the connection.
To reset the WiFi connection on a Windows PC,
- Go to the Start menu and type “cmd” into the search bar.
- Right-click on “Command Prompt” and select “Run as administrator.”
- Type “ipconfig /release” and press Enter
- Then type “ipconfig /renew” and press Enter.
To reset the WiFi connection on a Mac
- Go to the Apple menu and select “System Preferences.”
- Click on “Network” and select the WiFi interface on the left side of the window.
- Click on the “Advanced” button and the “TCP/IP” tab.
- Click on the “Renew DHCP Lease” button.
Check the WiFi settings
Ensure the WiFi settings are configured correctly.
On a Windows PC,
- Go to the Start menu on a Windows PC and select “Control Panel.”
- Click “Network and Internet,” then select “Network and Sharing Center.”
- Click “Change adapter settings” on the left side of the window.
- Right-click on the WiFi adapter and select “Properties.” Make sure that the “Internet Protocol Version 4 (TCP/IPv4)” and “Internet Protocol Version 6 (TCP/IPv6)” items are checked.
On a Mac,
- Go to the Apple menu and select “System Preferences.”
- Click on “Network,” then select the WiFi interface on the left side of the window.
- Ensure that the “Configure IPv4” setting is set to “Using DHCP.”
Check for interference
WiFi signals can be disrupted by other electronic devices or physical obstacles. If you are experiencing issues with the WiFi connection, try moving the computer or router to a different location to see if it makes a difference.
Update the operating system
If you are using an older version of the operating system, it may be worth updating to the latest version to see if it resolves any issues with the WiFi connection.
Check for viruses
If you suspect that a virus or other malicious software may be causing issues with the WiFi connection, run a virus scan to see if it detects any problems.
These steps help you fix the WiFi connection issues in Windows and Mac. If you are still experiencing issues after trying these steps, it may be worth contacting the technical support professional for further assistance.