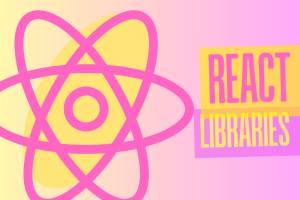Are you facing wifi issues in your iPhone? It might be because of your iOS 13 update. Along with new features of iOS 13 brings many bugs with it. It includes quick battery drainages, wireless charging glitches and the most essential one wifi connection issue.
Quick Fixes for Annoying iOS 13 Problems
The new updates affect wifi connectivity immensely; for instance, you can experience wifi issues, slow browsing or frequent wifi disabling. Wifi discontinuation is a big problem; all your updates come to a halt, you might also be disrupted on valuable work. So you need to fix the issues quickly before you are profoundly affected by it.
In this blog, We have mentioned some simple and effective ways to fix your wifi issues. Let’s dive in!
Reset your Router
The very first thing to do is to recycle your wifi device, whether it’s a router or modem. If you face wifi issues in all your equipment, there is a chance that the wifi router is the culprit. Often the router gets affected by minor crashes. Which can be fixed in the simplest way, known as power cycle, let see how it works:
Step 1: Long press the power button of your router to switch it off.
Step 2: After the router is turned off, remove the AC adapter for at least a minute.
Step 3: Plug the switch back to the power source and turn on the power button.
Step 4: When wifi signal becomes stable on your router, check if your iOS device regains wifi signals. Turn on wifi manually, if it doesn’t connect automatically.
Check internet speed by opening a few tabs in your browser or browse an online video. Also, there are apps that offer Internet speed check.
Update Router Firmware
If restarting the router doesn’t fix the issue, you can go a step further and update the router firmware. So for those who are not aware of the term. It is an essential software in the router’s ROM. Its function is to control and manage routing protocols, security mechanisms and administrative features.
Update Router Firmware can solve a significant glitch in the router. Update the latest Router firmware will improve connectivity and will keep your router secure. Follow the steps below to update your router’s firmware:
Step 1: First, you need to download firmware from a trusted source; the most reliable option is to download from the manufacturer’s website.
Step 2: Open router administrative console on your browser. To do so, type router’s IP address on your browser (mostly printed at the bottom of the device). Type your username and password on the login page.
Step 3: In the setting, the menu finds the Firmware section. Mostly the option is located under the Advanced or Management section, but that doesn’t lie for all the cases.
Step 4: Once you find a firmware file, you have to transfer it to the router. There are mainly two ways to transfer firmware files, some routers only allow flash drive transfers, while others allow using the website as well.
Step 5: After you transfer Firmware file, you need to reboot your router. Most of the time the router automatically restart itself, but if in case it doesn’t, you have to do it manually.
Toggle your Wifi Switch
It might seem a simple step but can play an active role in bringing your wifi connection back. Many times phone apps and features fail to function because of a sudden update which results in different conflicting errors. Wifi failure in your iPhone can be one of such errors.
Step 1: Open setting menu
Step 2: Find wifi option and toggle off the switch
Step 3: Once wifi is turned off, long-press the side button to turn off your device. Turn off your device after a few seconds and check your internet speed.
This process of rebooting your device will clear junk files, including any corrupt wifi data which is preventing wifi connection in your phone. It gives a fresh start to your phone by refreshing internal memory as well as the operating system.
Auto Connect Problem
When you enable wifi on your iPhone, you should connect to wifi automatically when it falls in the range. However, sometimes the automatic connection doesn’t work, and the user will have to manually set up the connection.
If you are facing this issue, you need to check if you enabled Auto-Join your phone. To do so, follow the steps below:
Step 1: Open setting menu
Step 2: Select wifi option from the list
Step 3: Tap on your wifi connection.
Step 4: Check if the auto tap switch is enabled, if it is not, toggle switch to turn it on.
Check if the auto connection issue is resolved, if not try another solution mentioned below.
Forget Network and add it back
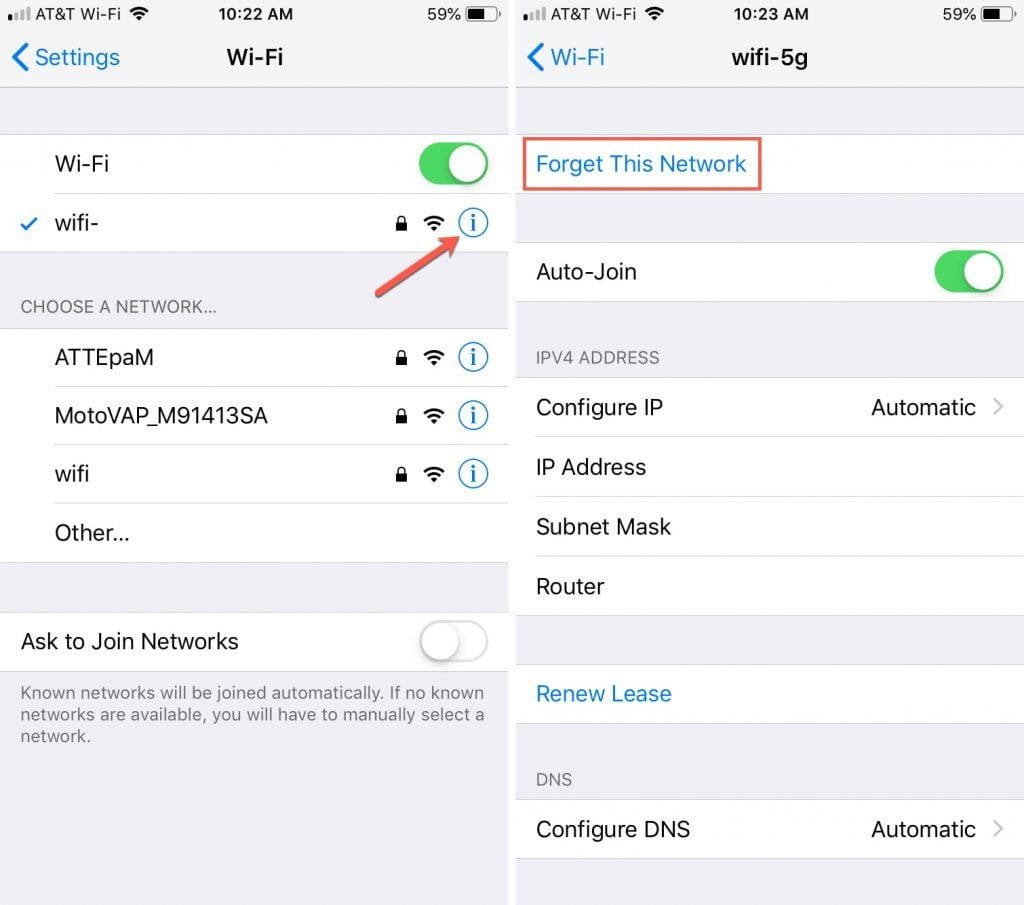
The newly installed iOS might have corrupted your wifi network, resulting in sudden wifi failure. To resolve this issue, delete your wifi network and add it back again. To do that follow steps below:
Step 1: Open setting menu and scroll to wifi option.
Step 2: Turn on wifi, if it off and select your wifi network from the wifi name list.
Step 3: Next to your list, click on ‘i’ symbol, choose to Forget This Network.
Step 4: Enter the password to confirm. Your wifi network data would be deleted from your iPhone.
Follow the same instructions for every other wifi connection on your phone. Once done reboot your iPhone to remove all the network cache you have.
Toggle Airplane mode on and off
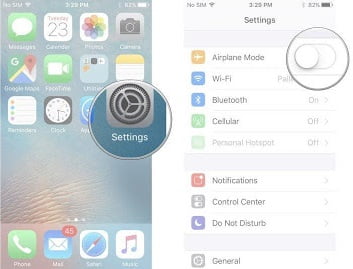
Toggling Airplane mode switch is one basic troubleshooting solution that works on several iPhone errors. It gives your iPhone a fresh restart; you have simultaneously reboot your iPhone. It is a useful trick, which offers a fresh start to your device. Try using the method once if you haven’t already:
Step 1: Open setting menu, and find the aeroplane mode switch.
Step 2: Toggle on the switch, this will disable all your iPhone network connection.
Step 3: Now, when aeroplane mode is enabled, long-press the side button and select the reboot option.
Step 4: After your iPhone restarts, disable aeroplane mode.
Reset Network setting
Your phone system might have a setting error, which arises when a new network feature is overridden on the previous one. This eventually creates many conflicts in the order, one of which is wifi error. To resolve this issue, reset the new network setting to the default one. Note that all the network settings are affected by the process; all other setting options remain the same.
Step 1: Open setting menu, select the General option.
Step 2: Click on the reset option from the list.
Step 3: Now click on Reset Network setting.
Step 4: Enter the password to verify, and tap to initiate the process.
Reset all settings
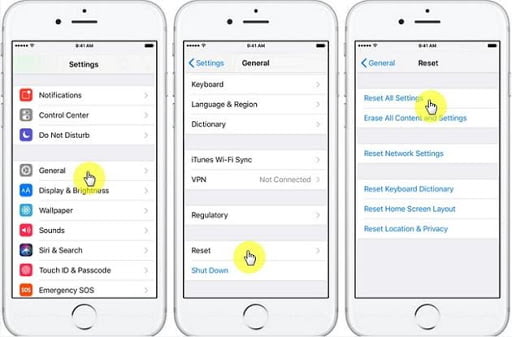
If resetting network settings weren’t helpful, try resetting all the settings of your phone. This is the last troubleshooting solution you can try. You don’t have to worry about losing data in this process. All the customized phone settings are.reseted to its original forms; besides that, nothing is affected.
Step 1: Open setting menu.
Step 2: Click on General tab
Step 3: Choose Reset option from the menu
Step 4: Click on Reset all settings.
Step 5: Type your password in the dialogue box for verification
Step 6: Click confirm button to initiate resetting all the settings on your iPhone.
Try to follow each method until your wifi connection glitch is resolved. Do let us know which one of these troubleshooting solutions worked for you.