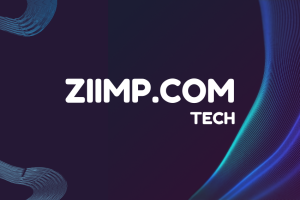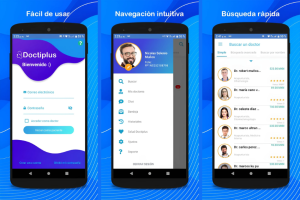Every Windows computer has a specific limit depending on the hardware configuration and the system settings. Knowingly or unknowingly, we overburden the computer processes and end us with system crash situations. You may not be aware of how to benchmark your Windows PC however this article will help you test and limit your system settings.
If you are aware of your system benchmark details, you can make good use of your hard drive performance, Processor speed, RAM size, CPU performance and GPU limits. When you test your PC performance, you avoid overclocking or computer crashes. Benchmarking helps you translate your computer performance into a numerical format to understand it better. Here in this article, you’ll learn how to test your PC performance and how to benchmark your Windows PC.
How to Benchmark Your Windows PC Manually?
Microsoft Windows offer an inbuilt tool to test your PC performance and performance monitor to check the real-time status of system usage. This tool generates a report detailing the status of system response times, local hardware resources, and processes on the local computer along with the configuration data and system information. This report includes suggestions for ways to streamline system operation and maximize performance. The minimum required to run this Data Collector Set is an Administrator account.
- Press the (Win + R) key to open the Run Command Prompt.
- Type perfmon and hit the Enter key.
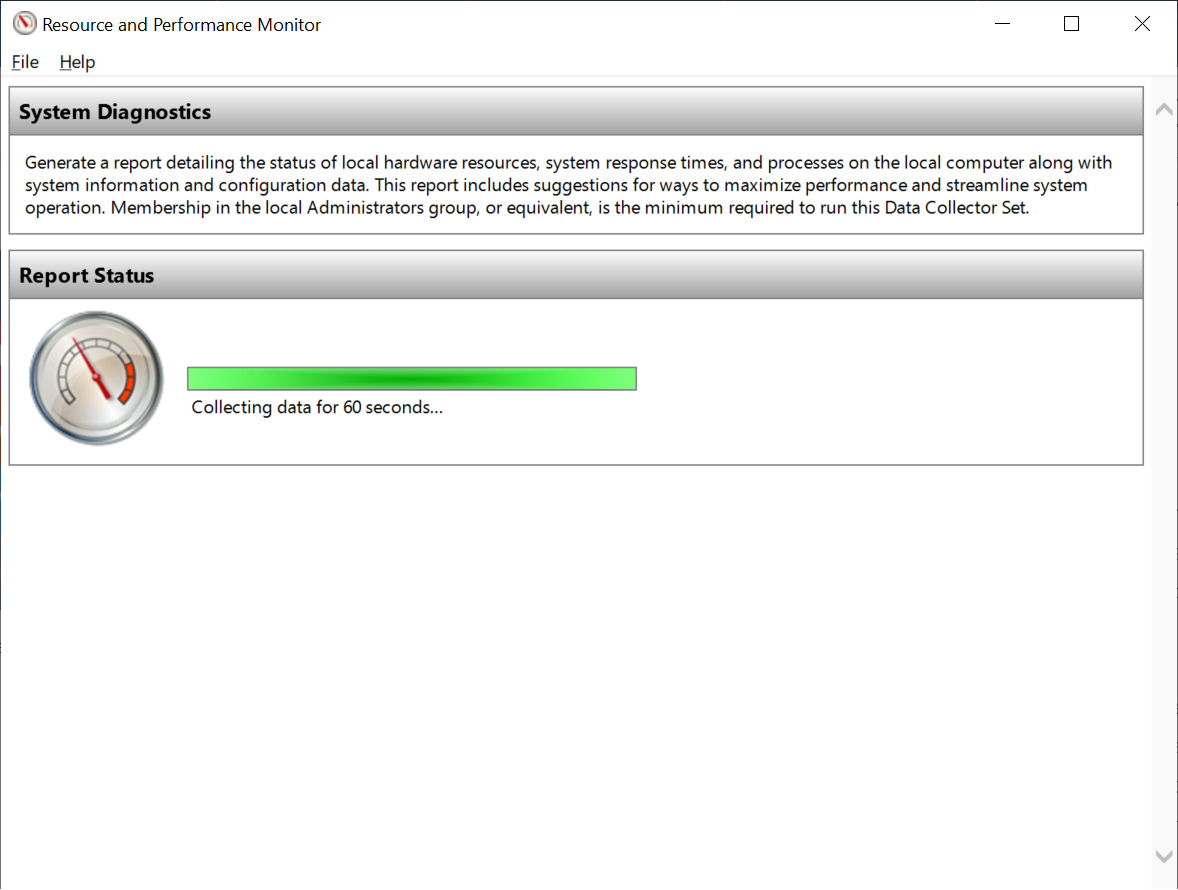
- Performance Monitor window will open with the message “Collecting data for 60 seconds” and display the system reports. If this process takes time to show you any reports and stuck on the same screen for long, you can close the console and follow the next steps.
- Click on the Start button and type perfmon in the search bar.
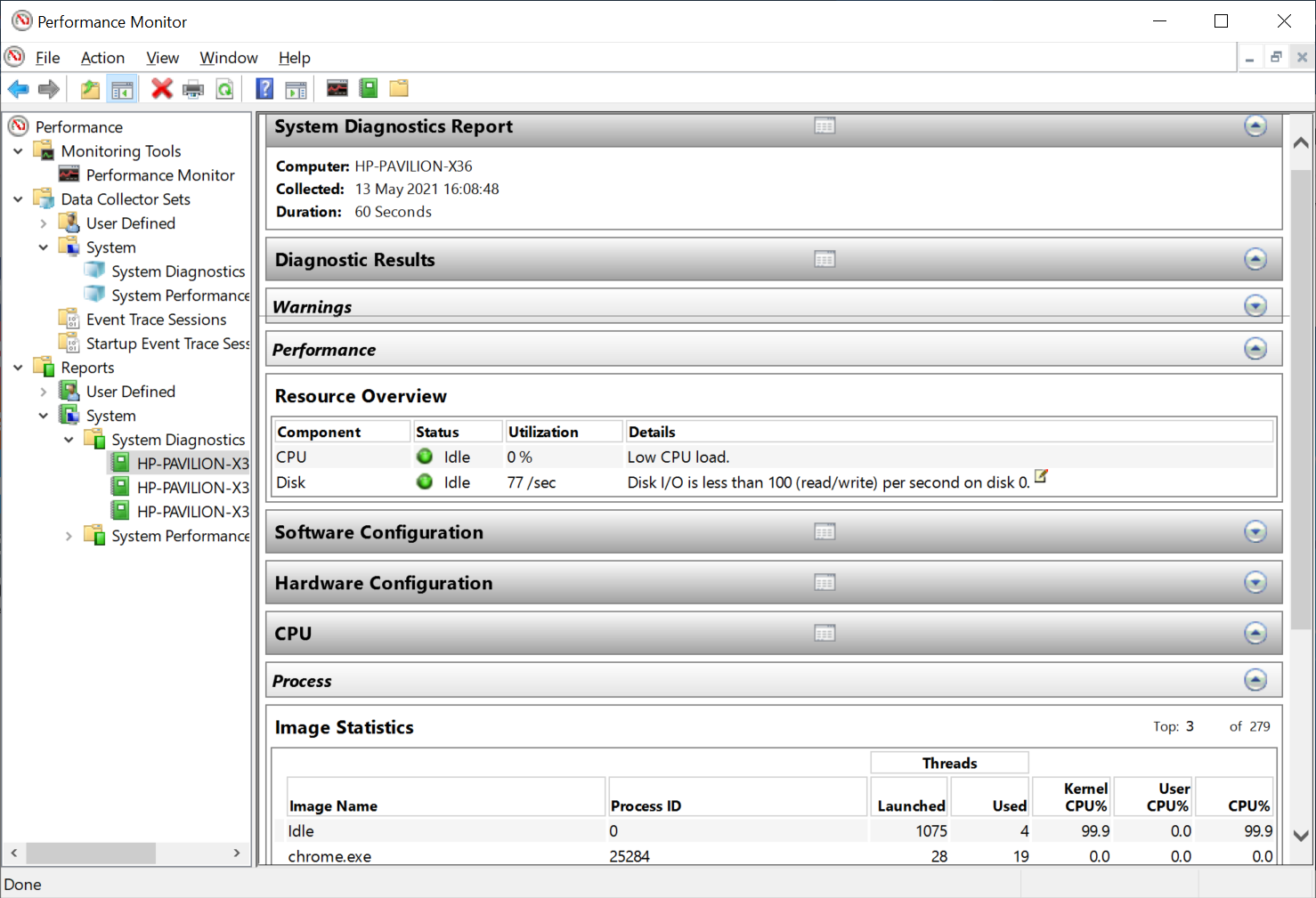
- Click on Run as Administrator under the Performance Monitor App or press (Ctrl + Shift + Enter) key to open the app with the Administrator rights.
Here you will find Warning Messages, Information about your PC, and the results for the test of your PC performance. The console shows you a whole lot of information regarding your OS, Security Center related information, Hard Disks, Hardware, System Services, and Drivers.
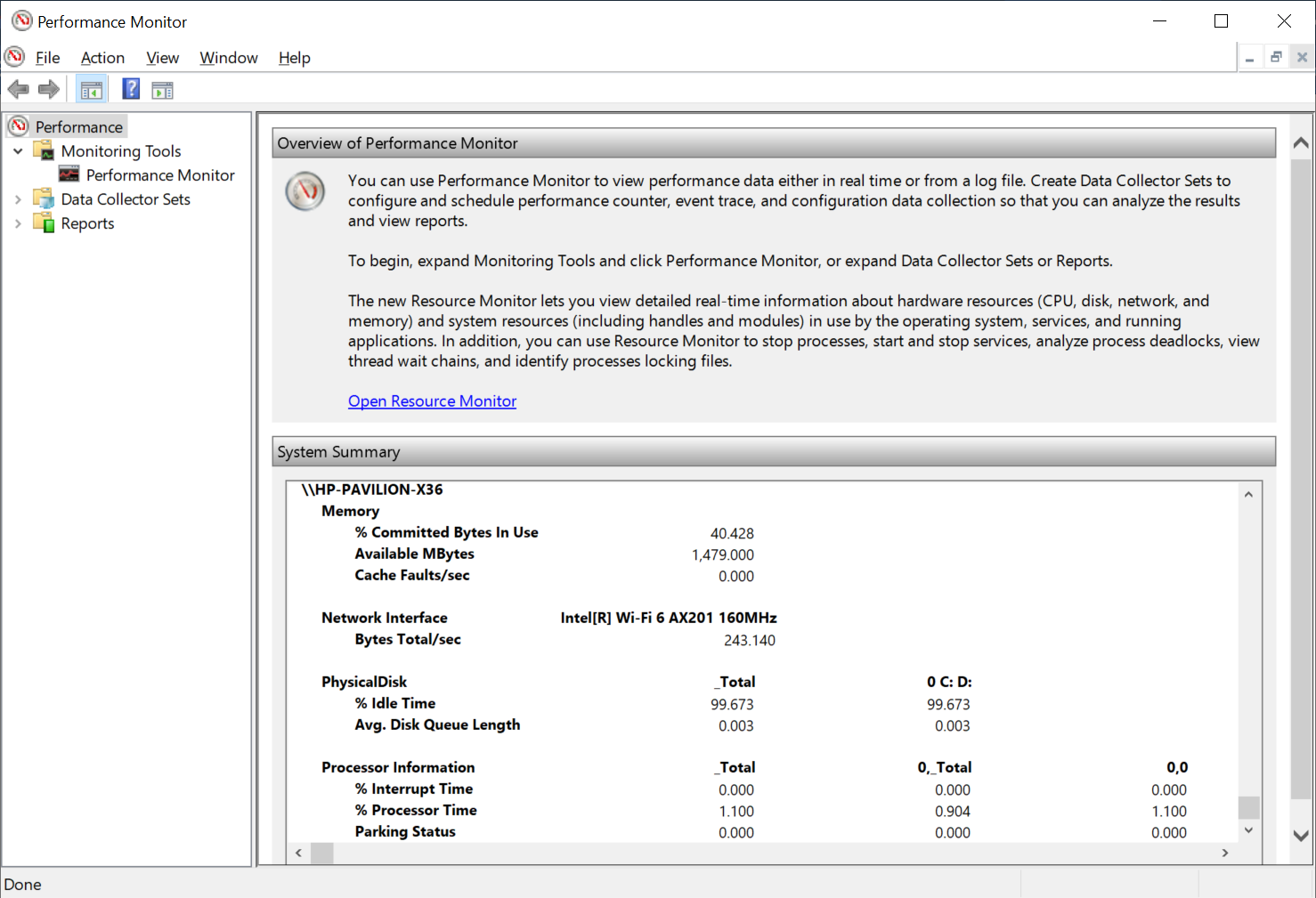
You can expand different sections of the console and check reports of the specific system resource. It uses Red, Amber, and Green indicators to highlight the severity of the issues identified.
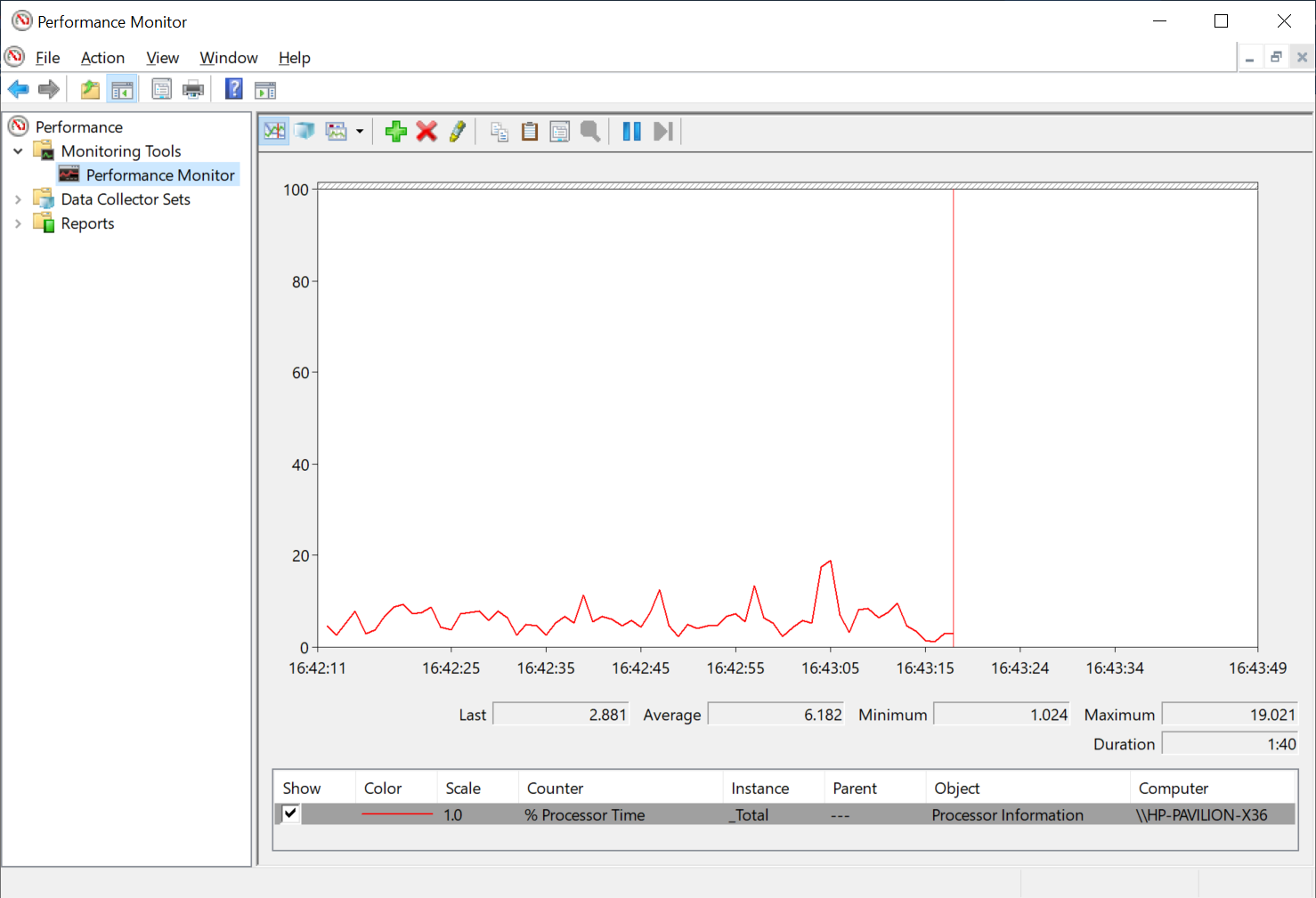
You can also check the CPU performance and real-time graph of the CPU usage as you use or open any application. Initiate applications that you think will put an impact on the CPU performance. You can also initiate your favourite games and check if it hampers the system performance.
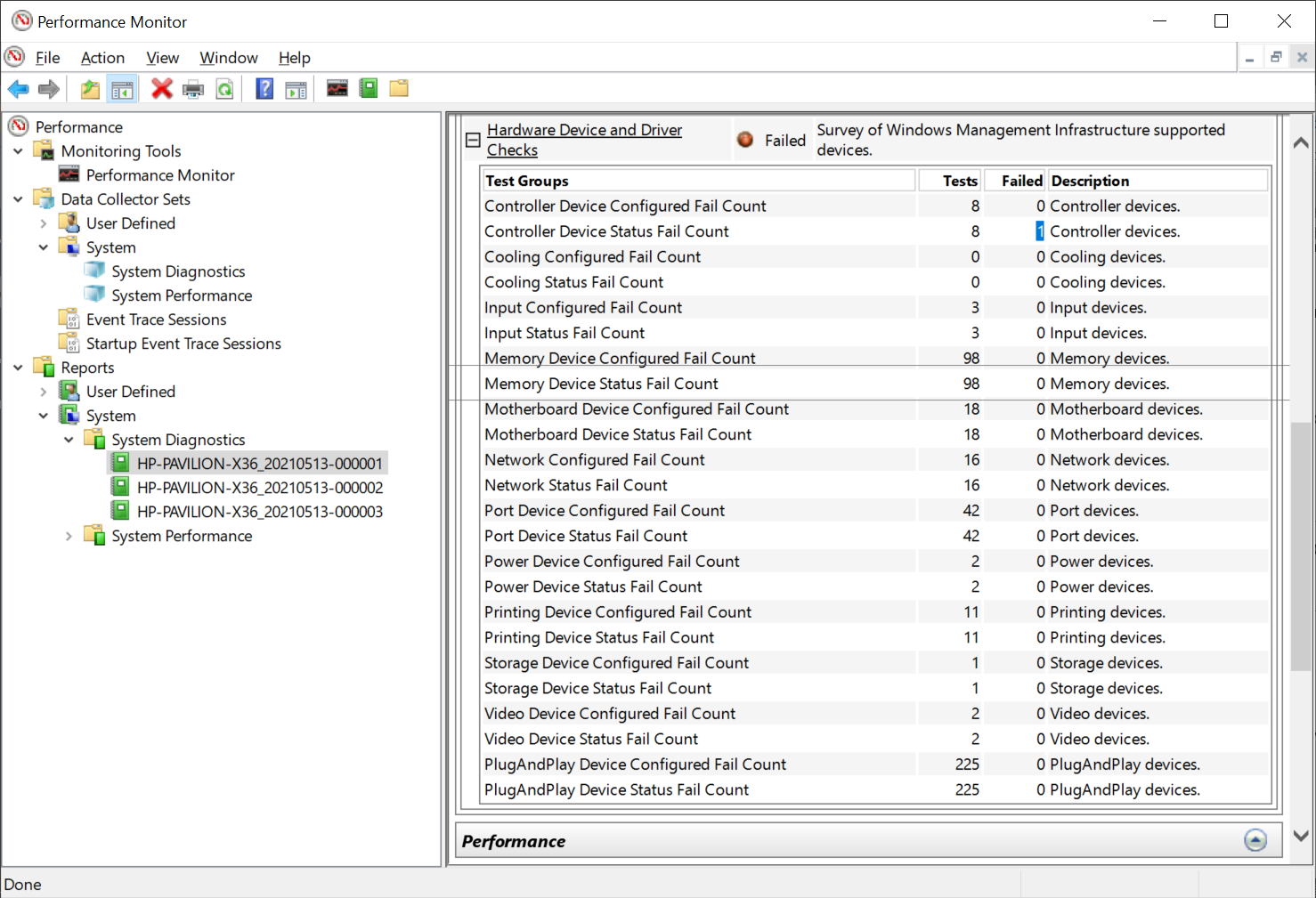
If you find any fail report, double click on it and expand the results. Check details of the failed test groups and figure out the possible reasons or solutions to it. Check out the Report Statistics section at the bottom of the results for more details.
Check Performance Details in Task Manager
This is another smart way to test your PC performance and figure out the usage details of your system configuration. Here you can find the benchmark of your PC and the utilization on a real-time basis. You can also check the running processes and their CPU or Memory usage.
- Right-click on the Task Bar and click on the Task Manager option at the bottom. You can also press the (Ctrl + Shift + Esc) key to open the Task Manager window.
- Task Manager window will open with running processes on your computer.
- Check the processes that are consuming much of your System Memory or CPU.
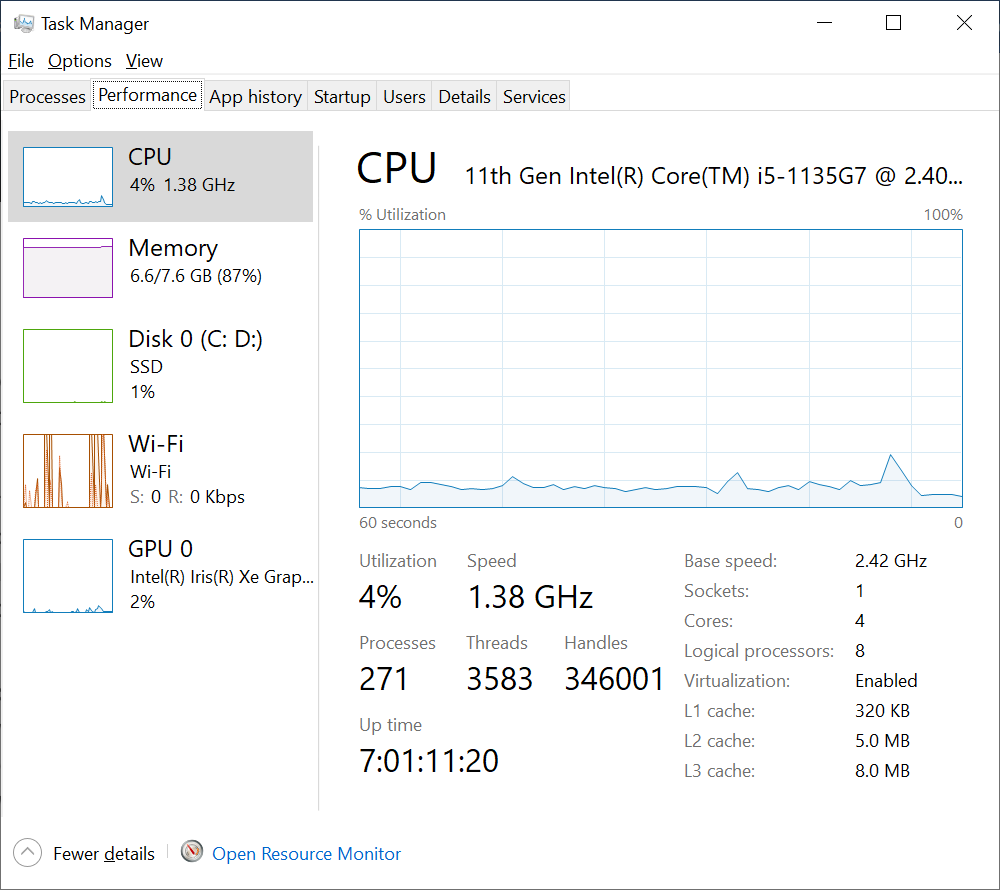
- Click on the Performance Tab on the top to check detailed usage of the CPU, Memory, Disk, Wi-Fi, and GPU. If there is anything to worry about, or with high consumption, check your running Processes again and figure out what can be eliminated.
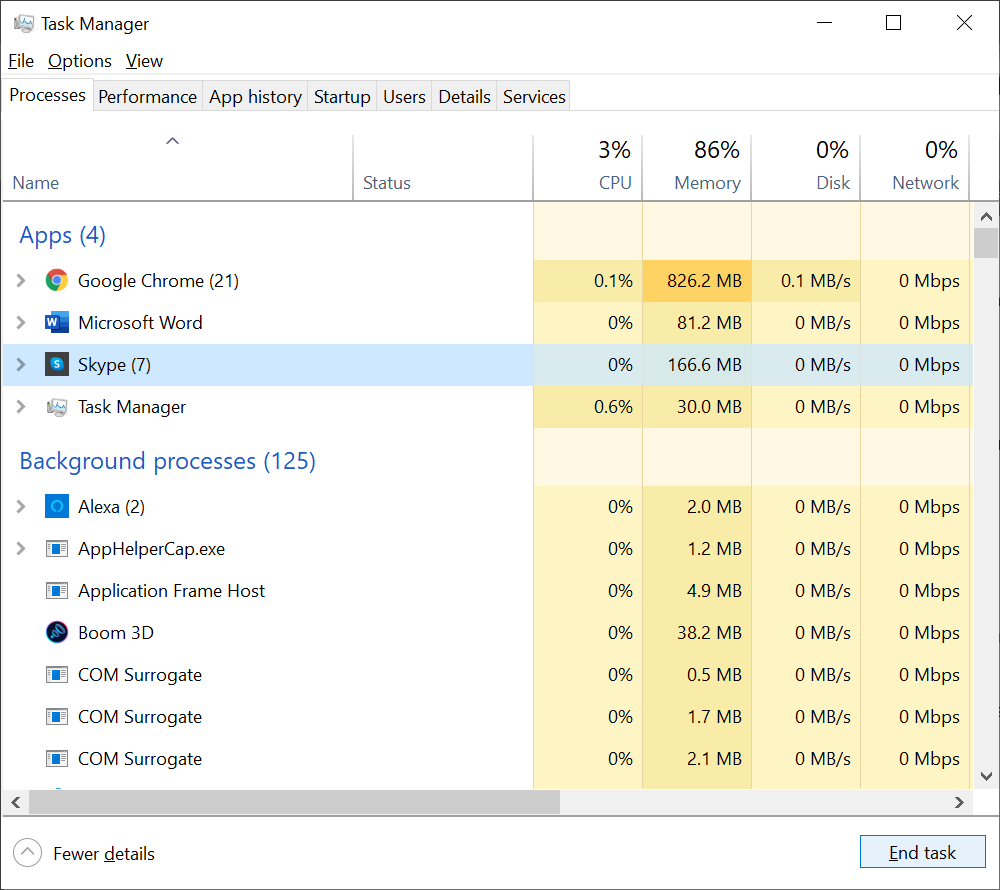
- Select the running process with maximum usage and click on the End Task button at the bottom to kill the process. If there is nothing important open, consider restarting your computer for better results.
Check CPU Temperature
When you test your PC performance, if you find that resources are overutilized and creating trouble for your device, don’t forget to test the CPU Temperature. Windows process of checking the CPU temperature is a bit tricky as you need to enter the BIOS to get the actual temperature. You can also make use of the Best CPU Benchmark Software for Windows 2021. These tools are much efficient to test your PC performance analyze the results and benchmark your PC. These automated apps are specially designed to analyze and control your processes as per the computer hardware performance.
Summing Up
Keeping a healthy and working computer is not a big task. You just need to check the pulse of the computer and regulate the applications that are not compatible or heave with your system hardware. If your computer overheats or comes to a level when it freezes on you, it is better to benchmark your PC and test your PC performance. Happy Computing!