Computers are mostly used as a backup device for all other gadgets that we carry. What if the computer hard drive crashes before we take a backup of the entire data? You may lose all your precious data, documents, photos and other important memories of a lifetime.
It’s always recommended to keep a backup on an external hard drive. Copy-paste data on the drive is easy but it doesn’t take the entire backup of your Hard Drive. The best practice is to go for Data cloning. Not everyone is aware of how to Clone a Hard Drive. This article will give you clear insight on how to clone a hard drive to take a complete backup on external sources.
There are some steps that you can perform manually for data cloning however if you want your device to continuously keep taking the backup then you may need the help of Incremental backup software. There are a few other Disk Imaging Software that you can use to imitate your hard drive along with the OS files. Imaging software helps you to create exact replica of your internal hard drive that can help you to boot the system in case of a system crash. Let’s learn the manual methods first!
Types of Hard Drive Backup
There are different types of backup and restoring options however the most preferred options to keep everything safe including the OS Files and boot sector are Disk Cloning and Disk Imaging.
Disk Imaging
Disk Imaging is used when you wish to create a large compressed file of your hard drive. You can When a large backup file requires a backup, we compress them and then take the backup to reduce the backup file size. Such backups are to be taken on external hard drives, USB sticks, or Cloud Storage.
Disk Cloning
The process of Disk Cloning is used to create an exact but uncompressed replica file of your hard drive. It includes original data, operating system files, and all boot files that the OS needs to boot up the PC. Such backups are taken to boot the computer in case of emergencies. An Image File is not ready to boot but has other advantages over cloning. Let’s focus on Hard Drive Cloning!
When Should You Clone a Hard Drive?
We normally clone a hard drive to transfer the entire content of the drive on a new one. But there can be other reasons involved with cloning.
- When the old hard drive is full or running out of space
- While protecting data from virus, spyware or malicious infections
- When switching between the devices while keeping the same information
- While taking proper backup for precautionary measures of important files
- When you Can’t migrate the OS Data with the use of Copy Paste, we Clone
- When you face sluggish performance issues with the old hard drive
How to Clone a Hard Drive?
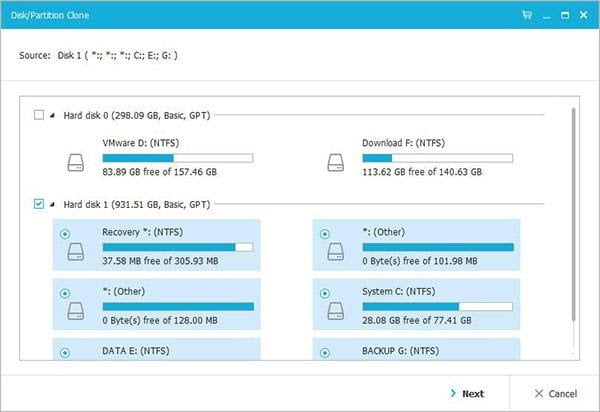
Hard Drive Cloning is an easy process as it is done with the help of third-party software. Microsoft Windows only allows you to create a Disk Image however there is no option for cloning. There are several third-party software available for Disk Cloning or Disk Imaging, however, EaseUS Todo Backup is the most reliable and trusted one for complete backup and restore solutions. Here is a list of Best Disk Image Software for Windows in 2021 that you can refer before selecting the best for your device.
How to Create a Disk Image?
To create a Disk Image of your hard drive, you may follow these steps.
Step 1: Click on the Start Button and then click on the Gear Icon for Settings window.
Step 2: Scroll down and click on the Update & Security option at the end.
Step 3: From the left-hand side panel, click on the ‘Backup’ option to explore more options.
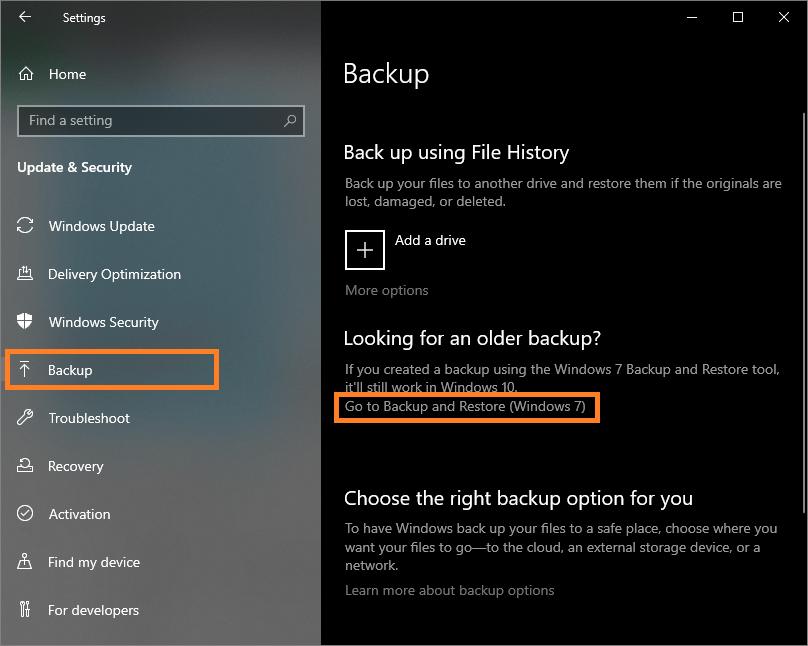
Step 4: Under the ‘Looking for an Older Backup’ option, click on the ‘Go to Backup and Restore (Windows 7)’ option. This option allows you to go for Disk Imaging on Windows 7 and higher versions.
Step 5: Click on ‘Create System Image’ from the left-hand side menu.
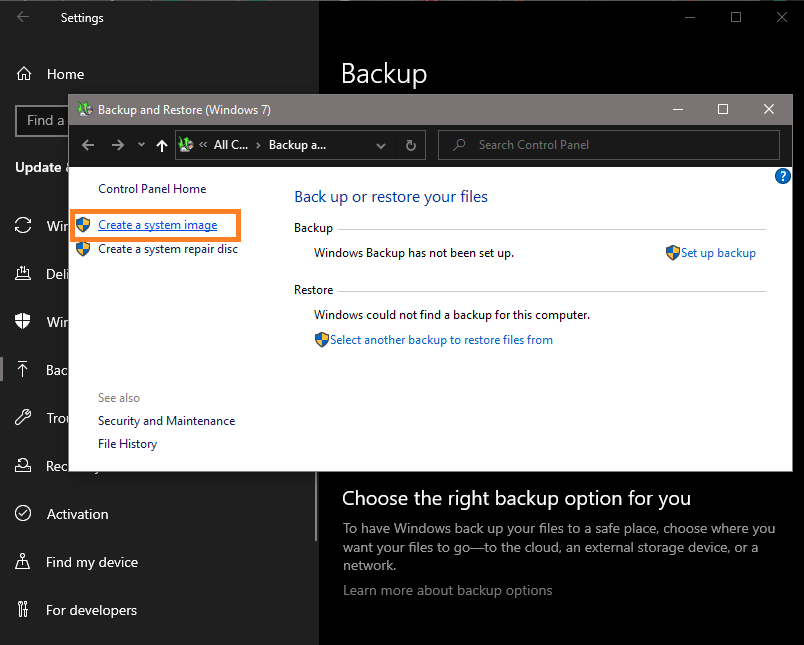
Step 6: A new window will open to select the destination location. You can create a Disk Image on an External Hard Drive, DVD Drive, or on a Network Drive.
Step 7: Once you confirm the backup location and the target location, click on the ‘Start Backup’ button.
Wrapping Up
It’s always better to keep a backup ready of all your important stuff. Irrespective of personal or professional computer, a backup drive should be available for Hard Drive cloning. Microsoft Windows options only allow you to create a System Image. You can always go for Data Cloning using third-party software. You can select the best one out of all the best available options.



