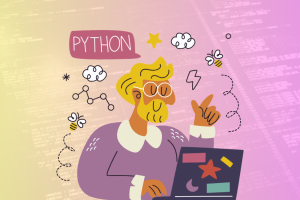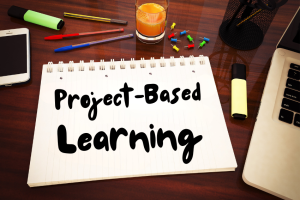Windows errors are quite common as many internal problems can occur in the Operating System. However, you might experience some errors while the Windows update is taking place. Generally, Windows takes an update to work properly and allows the user to access all the enhanced features.
Moreover, there are other benefits of Windows update like enhancement of security, bug fix, etc. The majority of users turn on the automatic updates in their systems as they can get access to system-related enhancements as soon as they are released. However, Windows updates can be the reason for a few errors, and they can lead the users to complications.
As there are a handful of Windows Update errors, the users need to check the exact one occurring in their systems. They can check the procedure of fixing it from the internet.
Here, the definition and the top solutions to fix the STATUS_SXS_COMPONENT_STORE_CORRUPT error are given in detail. It has a specific error code which is 0x80073712. If this error occurs, you might not be able to install the Windows Update properly as it can freeze midway.
Always remember to save backups for your files as it might vanish while you fix the windows update error mentioned above. Firstly, you should know about the STATUS_SXS_COMPONENT_STORE_CORRUPT error and how it occurs.
STATUS_SXS_COMPONENT_STORE_CORRUPT Error: Definition
The STATUS_SXS_COMPONENT_STORE_CORRUPT Error is a commonly occurring issue on Windows. This type of error was also present in Windows 7, and it is the same in Windows 10.
In both the versions of Operating Systems, the said error has occurred in 2016 and 2019. This error occurs in case of the presence of a broken or corrupt Windows Component Store. This store is located in the subfolder known as WinSxS.
In case any file in the WinSxS is missing or has been corrupted or damaged, the error might occur. As a user, all you need to do is follow the different approaches to fixing it.
Fixing the STATUS_SXS_COMPONENT_STORE_CORRUPT Error
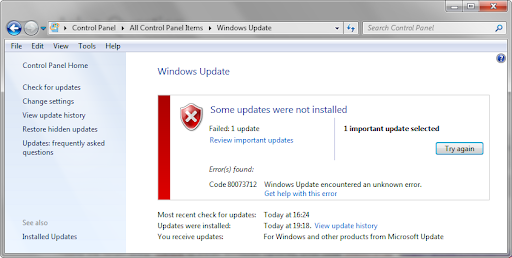
Here are five different approaches to fix the Windows Update error. Make sure you follow a single approach at a time. You might have to use some computer commands to fix the error that is given here in detail.
Procedure 1: Access the SFC and make it run
Running the SFC (System File Checker) can be the most convenient way to fix the Windows Update Error 0x80073712. The SFC checks whether there are any damaged files present in your system. It efficiently repairs any damage found.
Here are the steps for making the SFC run:
- Access the Power Menu and launch it. You can either press Windows+X or go to the Start Menu and right-click.
- From the Power Menu, you have to choose the Command Prompt.
- You have to type a command ‘sfc/scannow’ and press Enter.
Wait till the total SFC scan is complete. You might have to wait for a few minutes as it repairs the damaged files.
Procedure 2: Clean up the system
One of the easiest ways to clean up the system is to delete the junk files from your PC permanently. These files not only consume most of the space in your system but also damage the existing files, which might include the ones present in WinSxS.
Here are the steps to delete unwanted files from your computer:
- Install and access a PC management application and let it scan your computer. This app efficiently accesses all the files in your system and eases the process of deletion. Without this app, it might become a tough job for you, as you will not get access to most of the junk files.
- Once the scan is complete, you can restart your computer and check if you can run the Windows Update smoothly.
- If the error still exists, try taking other approaches to fix the issue or seek technical help.
Procedure 3: A complete DISM run
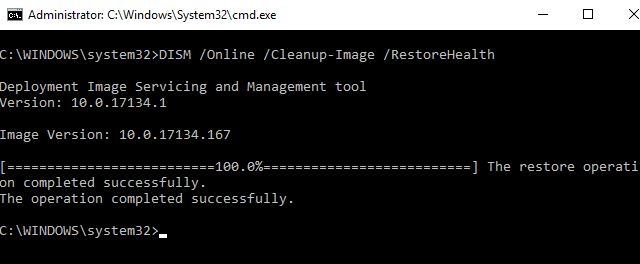
In case you fail to fix the STATUS_SXS_COMPONENT_STORE_CORRUPT error with both the processes mentioned above, running the DISM is the third approach that you can try. At times, only running the SFC might not give you a favourable outcome, and you need to try this way of fixing the error.
The steps are mentioned below:
- Access the Command Prompt. You can press Windows+ X and launch the prompt.
- Enter the following command as written below. Make sure not to make any mistakes as it can ruin the process.
- Dism /online /cleanup-image/ScanHealth
- Dism /online /cleanup-image /CheckHealth
- Dism online /cleanup-image /RestoreHealth
All the above commands have specific tasks that you must know properly. The first command ensures zero damaged files in the system. The second one clarifies if the damaged file is cleaned up or not. The third one is dedicated to repairing any damaged file if it is possible. Apart from files, the Restore-Health command also checks if there are any damaged packages present in the system.
Also, as a user, you will not need to access any internal files of your system if you can successfully run the DISM.
Procedure 4: Restart the services of windows update
Restarting the windows update is a complicating process, and you should avoid choosing this approach right at first. Try the processes mentioned above and then choose to restart the Windows Update Services.
The steps to restart the Windows Update services are as follows:
- You have to click on Start and access the search menu. On the search menu, you have to write the command services, msc.
- Once you have written the command, press Enter to go to the results menu.
- The Result menu is nothing but the services list. On this services list, you have to look for the BITS option. Once you find it, right-click on it and choose Stop.
- Now press Windows+R and open the Run prompt. On the dialogue box of the Run prompt, you have to write %windir%\SotwareDistribution.
- A folder will pop up containing different files. You have to delete them all.
- Once you have deleted all the files, exit from the Run prompt and restart the BITS.
Once this process is completed, you can find the Windows Update starting anew. All you have to do is organise the files properly again.
Procedure 5: Run the Troubleshooter
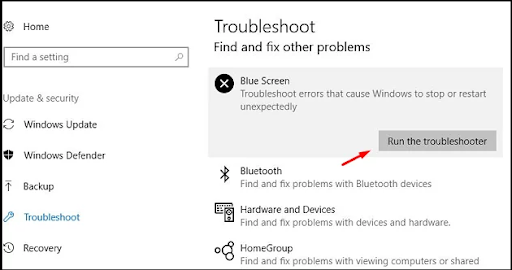
If you want to get rid of the STATUS_SXS_COMPONENT_STORE_CORRUPT error faster, you can run the troubleshooter. It is known as Windows Update Troubleshooter, and it can fix the error in case all other processes have failed.
Here the steps to run the troubleshooter are given in detail:
- Launch the Power Menu by clicking WIndows +X.
- Go to the Control Panel and visit the System and Security.
- Go to the option called ‘Fix Problems with Windows Update.
- Gain access to advanced settings.
- Unmark the option “Apply repairs Automatically”.
This completes the process of running the Troubleshooter. Once the whole process is complete, you need to restart the system.
Final Words
The STATUS_SXS_COMPONENT_STORE_CORRUPT error is a commonly occurring error, and it can take place in random systems. If you are not using the genuine version of Windows, you can turn off the firewall and restrict your PC from taking any automatic updates.
The first thing that you must do is go through the above procedures thoroughly and try to fix the problem on your own. However, you can take help from an expert technician who is accustomed to updating windows. Always remember that the said error is not dangerous, and you can fix it without any potential harm to the files.