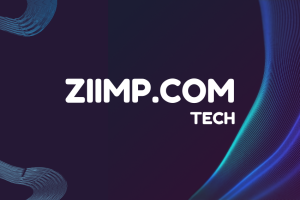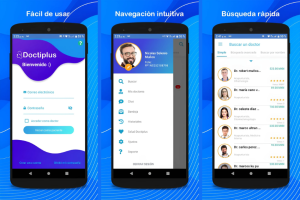When you power on your laptop and get a grey screen, you will surely be irritated. The screen turning grey is an annoying error, just like the Blue Screen of Death issue.
If you want to remove this error you can update graphic driver in windows 10, and for more details you can go through the fixes in this article.
Before going through the fixes, let’s talk about the grey screen error in a little detail.
What is Grey Screen Error?
In case your screen goes blank that means your system is facing a grey screen issue. Most probably this issue occurs during startup, but you may get this error while your PC is in use. Along with this, a few of the users’ systems started flashing grey and after that, they were not able to boot their system normally. After knowing the grey screen error, now let’s talk about the causes of this error.
Common Reasons Behind Windows 10 Grey Screen
Here are a few of the most common causes of the grey screen problem on Windows 10:
- Issues related to hardware.
- Outdated Graphic Card Driver.
- Fast computer startup.
After comprehending why the screen turns grey, now let’s go through its solutions.
How to Fix Grey Screen of Death on Windows 10?
Here the top-recommended solutions to fix grey screen problem on Windows 10:
Fix 1: Perform a Forceful Windows 10 Shutdown
If you fail to detect the safe mode, then you need to shutdown your PC forcefully. To do so:
Step 1: Remove all the outside devices like DD drives headphones, USBs, and microphones.
Step 2: Hold the Power button until Windows 10 get shut down.
Step 3: Make a press on the Power button once more.
Step 4: Boot the computer.
Check whether the problem is still arising or not.
Fix 2: Update the Drivers for Windows 10
You can update drivers with the help of Device Manager. We are assuming a graphics card as a driver.
Step 1: Enter Device Manager in the Start menu.
Step 2: Select the topmost result that appears on your screen.
Step 3: After opening Device Manager, now extend Display Adapters.
Step 4: Then make a right-click on your graphics card.
Step 5: Choose the Update Driver option from the context menu.
Step 6: Now select Search Automatically for Update driver Software from How do you search for drivers?
Step 7: After getting a proper internet connection, now you can download and install the latest graphics card.
Step 8: Restart the PC.
If the issues are still unresolved, try the below measures.
Fix 3: Go to Safe Mode
In case the grey screen does not permit, you to download the operating system properly, you need to enter the safe mode. A lot of users have complained about the grey screen error. If you also faced the same issue, then you can try to start Windows in safe mode. Here’s how it is:
Step 1: Shutdown your computer forcefully by pressing the Power button for a long time.
Step 2: Wait patiently until the system gets turned off and press the Power button.
Step 3: After viewing the logo of your computer’s manufacturer, now you need to press and hold the Power button again.
Step 4: Repeat steps 1 to 3 until you get the Please Wait for notification.
Step 5: After that your Windows Recovery Environment to fix the startup issues with the operating system.
Step 6: Choose an option to go to Windows Startup Settings and then click on the account and enter the login info.
Step 7: Choose Advanced Options under the Automatic Repair option.
Step 8: Run the Troubleshoot and select the options screen.
Step 9: Select Advanced options under the Troubleshoot section.
Step 10: Click on Startup Settings under the Advanced options.
Step 11: Now, press the Restart button.
Step 12: After rebooting Windows to the Startup Settings screen, now you can select the number present beside safe mode.
Step 13: Windows start with minimum drivers.
Fix 4: Try Windows Startup Repair
In order to fix the grey screen issue on Windows 10, you need to use Windows Startup Repair Tool. With the help of this tool, you can scan to remove the corrupted files and repair the fault. To do so:
Step 1: Move to Choose option screen by following procedure given above.
Step 2: Detect the Troubleshoot option under the Advanced options section.
Step 3: After troubleshooting your PC, now it can scan your system to get rid of the grey screen death issue.
Step 4: In case your system boots up, you can try to fix other issues which lead to the grey screen death issue. For example infected device driver.
Fix 5: Disable Fast Startup
If you wish to increase the performance of your PC more than normal, then you can turn on fast startup. This feature was introduced for Windows 8 in starting with the name of Fast Boot in Windows 8 and then transformed to Fast Startup in Windows 10. It works only when the apps are shutdown and log out every user and gets the operating system state in the hibernation file. So, you don’t need to download the driver, rate, or kernel while turning on your PC.
Apart from that, it contains a lot of disadvantages of grey screen error. To get rid of this issue, you can turn off fast startup.
Step 1: Click on Windows +R to open the Run dialog box.
Step 2: Write Control Panel in the Run dialog box and press Enter.
Step 3: After opening Control Panel choose System and Security.
Step 4: Now choose Change what the Power buttons do under Power options.
Step 5: Choose Change settings that are currently unavailable from the next screen.
Step 6: Move to Shutdown Settings.
Step 7: Uncheck the box of Turn on Fast Startup.
Step 8: Restart your PC and check whether the issue is fixed or not.
Fix 6: Run the Troubleshoot Tool
In case you want to remove the grey screen death issue, you need to solve hardware problems. You can fix it by running the troubleshooter tool on your computer. Follow these steps:
Step 1: Right-click on the Start button.
Step 2: Choose Settings from the Start menu.
Step 3: Choose Update & Security under Settings section.
Step 4: Locate the Troubleshoot Tab in the left pane of the Update & Security screen.
Step 5: Move to the right pane and select Hardware and Devices under Find and fix other problems.
Step 6: Choose the Run on Troubleshooter button and wait until the tool scan and resolve the issues it detected.
Step 7: After that, Run the Troubleshooter for Power.
After going through the above steps check whether the issue is still there o not. If the issue is still not fixed, then you can check the below-listed solutions.
Fix 7: Uninstall Some Programs
A third-party software or application can also cause the grey screen issue. Hence, you need to remove it from your PC. To do so, you can follow the directions given below:
Step 1: Choose the Control Panel from the Start menu.
Step 2: Choose View by from the category menu and then select Uninstall Program option from the Program section.
Step 3: Locate and right-click on the problematic app to Uninstall it under the Program and Features section.
Step 4: Reboot your PC to save the changes.
Summing up
The above-mentioned fixes help you to get rid of grey screen issues on Windows 10. You can try all of them and choose the most appropriate one. According to use, Updating Drivers automatically is one of the best solutions as it helps to remove the issue with ease. In case you have any queries or suggestions, you can mention them in the comments section.