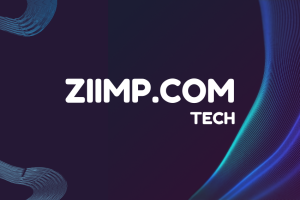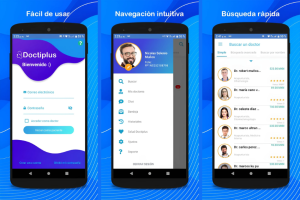Let’s see how to install the Cisco Packet Tracer 7.2.2 on Windows 10. It is almost compatible with significant technologies and protocols designed by the CCNA.
Packet Tracer is the proprietary product of CISCO systems that was developed for educational purposes. It is a visual simulation tool that helps students to design complicated and vast networks, which is not possible with physical hardware as it would prove costly. It runs on Microsoft Windows, macOS, Linux operating systems, and iOS8+, Android 4.2+ for mobile devices.
Packet Tracer comes with cross-platform convenience that helps students to learn essential CCNA – Certified Cisco Network Associate concepts. It employs a drag and drop user interface, which makes it easy for students to add or remove devices. The software program comes as a free tool. Cisco iOS doesn’t require a physical router and network and can be run and practiced without them.
Install Cisco Packet Tracer 7.2.2 on Windows 10
Packet Tracer 7.2 was released in September 2019, and 7.2.2 is the second maintenance version of 7.2. It is currently the latest version available for Cisco Netacad members. The software is available on the Cisco Networking Academy website and can be downloaded from there. Herein you will find a comprehensive guide as to how to install the Cisco Packet Tracer 7.2.2 on Windows 10:
Step 1
First, download the software from the CCNA website. Registration is required for this, and it is imperative to register with the same ID as you would be required to sign in when you run a simulation. Registration requires your First Name, Last Name, and Email address. Once it is downloaded, installation can be done in a few easy steps.
Step 2
After downloading, click open the downloaded folder and open the setup file. Windows might ask confirmation, click “yes” here. In the setup wizard, click “Next,” and before that close, all running applications, especially web browsers, as the installation process adds modules to it.
Step 3
The next step is to accept the license agreement. Select the “I accept the agreement” option and click “Next.”
Step 4
This step requires you to select the folder in which the shortcut will be created. By default, the installation would be made in C:/Program Files of Windows, but if you want to change it, you can do that too by clicking the “Browse” button. This will give you options, select the particular directory you want and click the “Next’ button to continue with the installation.
Step 5
Here you will be asked for the shortcut link name for the program to be named in the Start menu. This is used to launch the program in the Start menu. By default, the wizard begins it in the name – Cisco Packet Tracer for both folder name and shortcut link name. Let the name remain as it is. Click “Next.”
Step 6
You will now be seeing a screen in which you will be asked to check the shortcut link for desktop icon and quick launch toolbar icon. Perform that and click the “next” button.
Step 7
Now you will be provided, on the next screen, with the quick review of whatever actions you have performed so far. The selections you have made in each level will be displayed as a summary for you to check. If you want to make changes, you can do that by clicking the “Back” button or else click the “Install” button to install Cisco Packet Tracer 7.2.2.
Step 8
Now the progress of the installation process is displayed. If it detects any open browser during installation, you will be advised to close it. Close the browser and click “Ok.”
Step 9
After the installation is completed, check the box that shows “Launch the Packet Tracer” and click “Finish.”
Step 10
After that, you will be prompted to restart the system. Click “Ok” to do that.
Step 11
You will be specified a particular directory where it stores your user files. You can change that anytime in Options🡪Preferences. Click “Ok” here. Your successful installation process ends here.
Step 12
Now the application starts automatically. You can log in with the same User ID and password with which you had registered when you downloaded it.
After installing Packet Tracer 7.2.2, you will not require any physical equipment to operate it. It creates a virtual network and is compatible with many devices that help students run, practice, design, and test and troubleshoot.
Its features help the teachers to teach complex concepts easily without having to demonstrate anything physically. It supports lectures, helps in lab activities, homework assessments, case studies, and group discussions. It can even help with games and competitions too.
Conclusion
With Packet Tracer 7.2.2, a student can practice designs at home too. And it promotes social learning through network-capable applications and supports remote instructor-student interactions, social networking, and peer group interaction.