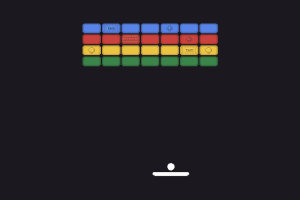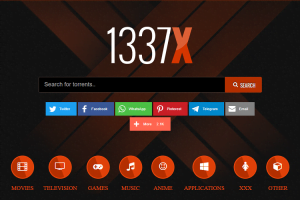Do you want to know how to incorporate a high-quality screenshot into your presentation? Alternatively, are you searching for a dependable format to store your screenshots? Guess what? We’ve got the perfect answer! Making a screenshot to PDF is all you require. Do you want to know how to save screenshots as PDFs? Here, we will present you with an easy-to-follow, step-by-step tutorial on converting screenshots to PDFs using one of the top tools for the job.
How Can You Capture Screenshots in Windows?
Are you wondering how to convert screenshots to PDF? Several methods exist for accomplishing this. Here are a few of Windows’ most common and efficient screenshot methods:
- Use the Snipping tool
To take a screenshot, open the Snipping tool from the Windows menu and click the “New” button.
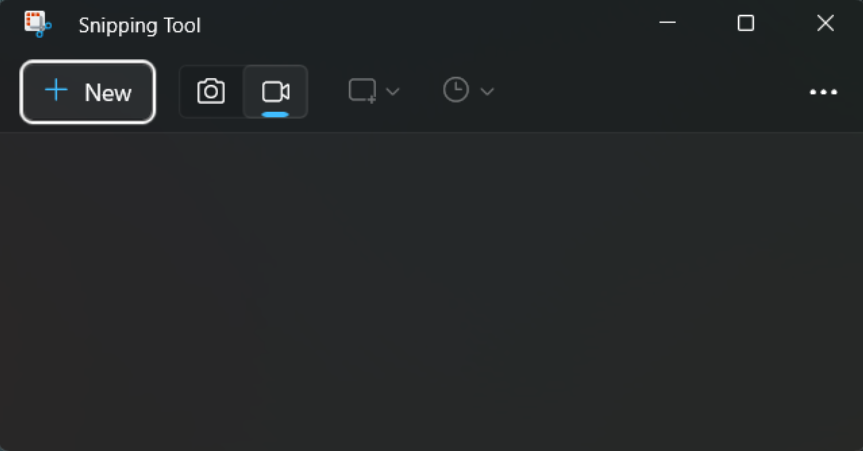
- The Snip & Sketch tool
To capture a screenshot and make rapid edits, open Snip & Sketch and click the “New” button.
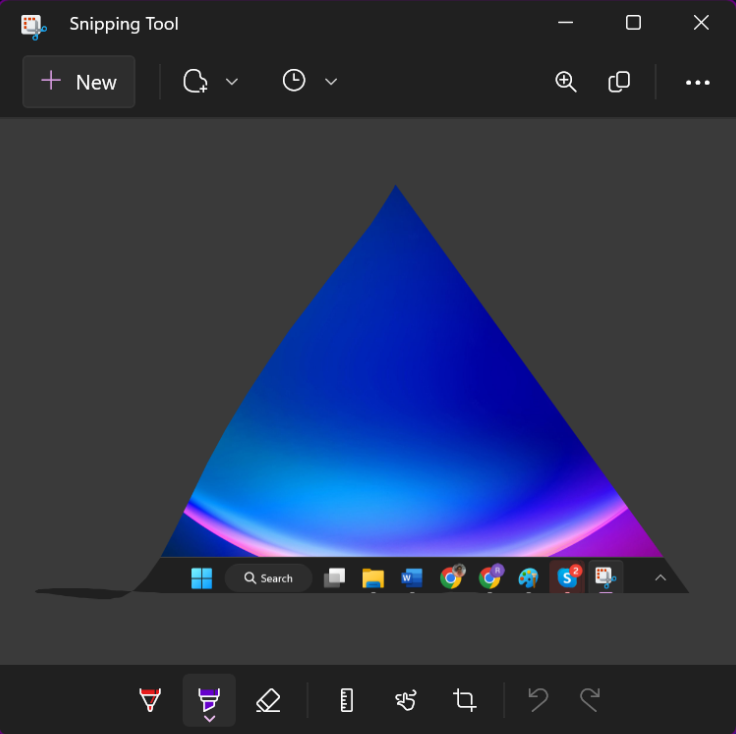
- Print Screen button
To take a screenshot of the whole screen without copying it to the clipboard, tap the (PrtScn / Prtsc) icon. Then, you can use Microsoft Paint to add the screenshot and save it.
- Alt + Print Screen
Take a snapshot of the current window with the shortcut Alt + PrtScn on your keyboard.
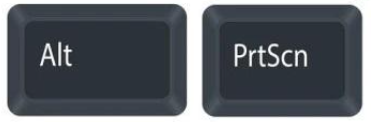
Methods for Making a PDF from a Screenshot on Windows
The conversion is simple because Windows has an application that can convert screenshots to PDFs. Unfortunately, this built-in converter isn’t up to snuff for people who require a wide range of PDF editing features. Here, you will learn how to use the software that comes with the system and the third-party software.
Method 1: Using Photos App
Follow the below steps using the Photos App:
Step 1: To turn a screenshot into a PDF, right-click on it.
Step 2: Find the Open with option and click on Photos when you hover over it.
Step 3: Find the Print icon in the window’s upper right corner and click on it.
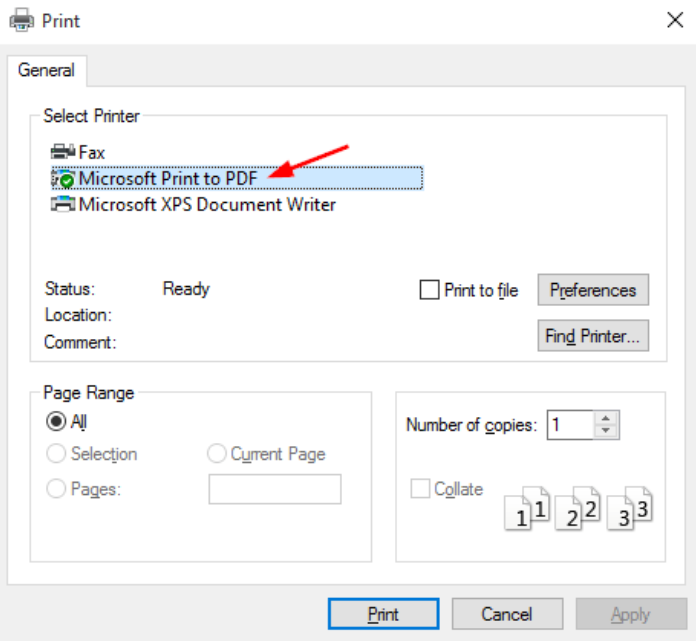
Step 4: To convert Microsoft Print to PDF, go to the Printer menu in the upper left corner and choose Microsoft Print to PDF.
Step 5: Next, choose Print.
Step 6: After that, select a location to save the File. Hit the “Save” button.
Method 2: Save Screenshots Using Browser
Use Internet Explorer if you so desire.
Step 1: Select “Open with” from the context menu after right-clicking the screenshot.
Step 2: Please choose Internet Explorer. You might wait to notice this option. So, to launch Internet Explorer, do the following:
- Another option to choose another app will appear when you move the cursor over Open with. Toggle this switch.
- Press on “More apps” now.
Step 3: Navigate to Internet Explorer and hit the OK button.
Step 4: Once the Explorer window opens, hit the Ctrl + P keyboard shortcut.
Step 5: Select the option to print to PDF in Microsoft.
Step 6: Press the Print button.
Step 7: After you’ve decided where to save the File, hit the Save button.
This is also possible with other browsers. Step 2 entails picking a web browser. Everything else remains the same.
Method 3: Using Systweak PDF Editor
How to save screenshots as PDFs using Systweak PDF Editor? Everyone who uses PDFs frequently, whether for school or work, needs a PDF viewer or editor that they can rely on. Accessing PDFs solely through a web browser might cause you to lose out on much information. One of the many uses of a PDF editor is to facilitate the conversion of documents from other formats into PDF format.
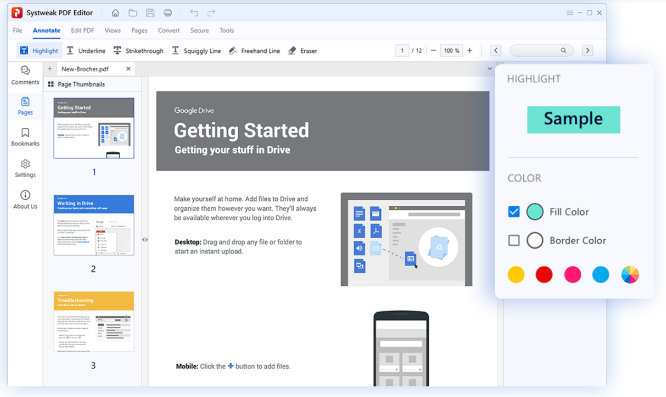
For example, the top PDF editor, Systweak PDF Editor, can assist you in swiftly converting screenshots into PDFs. Doing so is simple!
Step 1: Once the download is complete, launch the programme and select the “Open PDF” option from the main menu to access any PDF files you may have saved. To generate a new PDF, choose File> Create.
Step 2: To access the conversion options, you need to create a blank PDF.
Step 3: Once the PDF is open in your PDF editor, go to the top bar and click the Convert tab.
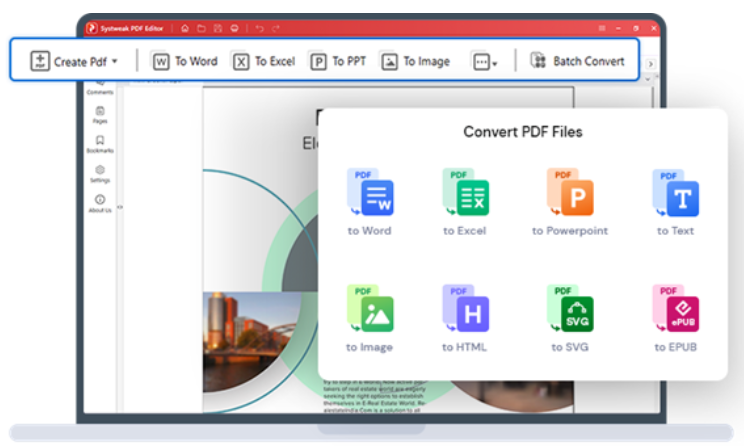
Step 4: You should see the Create PDF option on the very left side of your window under the Convert menu.
Step 5: After you find the Image to PDF option in the drop-down menu, choose the image you wish to convert.
Step 6: To convert a screenshot to a PDF, go to the File and click on the picture.
The method is considered foolproof because you can make mistakes if you follow the directions. You are free to share the generated PDF online without leaving a watermark. To do much more than simply open PDFs, download Systweak PDF Editor today.
Conclusion
If you often take screenshots for work, you might have noticed that while they’re great for printing and sharing, they’re a pain to store and sort. You might have also encountered the need to merge numerous screenshots into one document. The tools above can convert your screenshots into PDF formats, including JPG, PNG, and BMP. Converting the images to PDF and then merging the PDFs into one will make managing them a breeze. Get the best tool for you, and give it a go. So, you know how to save screenshots as PDFs.