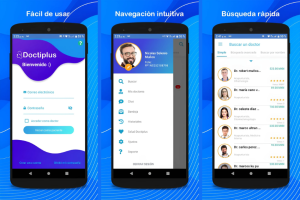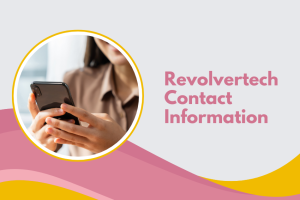Google offers two types of accounts, i.e., Personal Account (Gmail) or Business Account (G Suite). In both types of accounts, users have Google Drive cloud-based storage facility also. The only difference between both the account drives is that G Suite account drive is easily extendable. It is one of the major reasons that let users migrate personal Google Drive to G Suite account. Storage limit exceeded is the commonly faced issue among Gmail account user as it has limited storage space that is not even extendable.
Now, to manage whole data of Google Drive in a proper way and overcome all space related issues, switch to G Suite account. Now, the very first question that strikes in user’s mind is how to perform the migration between personal Google Drive to G Suite? In order to know a seamless approach for the same, continue reading the blog.
Migrate Personal Google Drive to G Suite
As users are looking for manual tricks to move Gmail, Google Drive to G Suite Google Drive so, this section of the post discusses the solution for the same.
Manual Trick 1. Google Takeout
One of the best manual ways of migrating personal Google Drive to G Suite is with help Google Takeout. Now, to know the stepwise procedure for the same, follow the instructions given below:
- To begin the process, go to https://takeout.google.com/ from your personal account G Drive
- After that, without wasting any time, click on the Deselect All button
- Now, scroll down the current window and stop when you see Drive option
- Turn On or select Drive option to migrate personal Google Drive to G Suite
- In order to move selective data from Google Drive to G Suite, simply choose only that specific files or folders.
Note: Choose Multiple formats option to download Documents, Forms, Sites, etc., in desired format. In addition, to perform selective folder during migration, click on All Drive data Included option - Then, click on the Next Step button to Customize archive format section
- Here, you can choose the Delivery Method of your choice from the given list. For example, here a Sent download link via email option is selected
- After that, choose Export Type between One-time archive or Schedule exports every 2 months for a year option
- Now, choose the File type in which you want to download data. Here, we have selected .zip option as it is supported by almost all computers
- When you are done with all above choices, click on the Create Archive option
- As archive process is completed successfully, go to the Gmail account whose email address you have provided for Delivery method
Tip: The download link received by you will be active for 56 days only. - You can click on the link and easily download the ZIP file. Now, you can extract it on the local machine
- After that, you can open another G Suite Google Drive in order to move files from personal Google Drive to G Suite
- Now, in your G Suite account Google Drive, click on the New + button
- Then, select either File upload or Folder upload option to migrate downloaded files from Google Drive
- Browse the downloaded files and click on the Open button to move files them successfully.
Another most common and usual way of moving files from personal Google Drive to G Suite drive is with help of Share option. It is an inbuilt feature offered by Google to move data from one account to another. It can be either personal account or business account.
Now, to know the stepwise method of the same, follow the guidelines given below:
- Open personal Google Drive
- Select the data that you want to move to another G Suite Google Drive
Point to Remember: Please note that you can migrate files from one folder at a time. - After selecting the desired files for migration, right-click on them. Choose Share option to move files
- Enter your G Suite account email address in the provided field
- You can set permissions also while sharing files from personal Google Drive to G Suite. Click on the drop-down menu from right-side of email address section
Note: You can set Can Edit, Can View, and Can Comment permission while transferring data. - After that, click on the Send button to transfer files from one Google Drive to another Google Drive
Why Switch to Professional Solution?
There are many situations in which users will face difficulty in moving personal G Drive to G Suite drive. For example, unable to share entire Google Drive at once with another account. In addition, there might be some formatting issues in the documents. Like this there are some other reasons also that make users look for some other solution.
If you are also one of them who are searching for some reliable approach, then you are at right place. You can also use Google Drive migration tool to migrate personal Google Drive to G Suite. It lets you move whole data from drive at once to another account. In addition, it provides users an option to migrate permissions, shared files, and trash folder also. Therefore, you can try this application without any doubt for successful data migration.
Conclusion
Whenever a user thinks of data migration between Google Drives, manual methods are the ones that everyone wants to try. Keeping all in-out requirements of user’s in mind, both manual and professional ways to migrate personal Google Drive to G Suite are covered in this post.