Is there anything worse than coming up with ERR_CONNECTION_TIMED_OUT error on your screen?
Google Chrome has proven to be one of the most widely used internet browsers over the years, and for a good reason. Not only is it fast and lightweight, but it also integrates itself seamlessly with your Google account and provides several useful add-ons and plugins not available on other browsers.
It creates an online experience that you simply can’t get with any other browser, and has become the household name that it is for a reason, but when you get this screen, especially if you can’t get rid of it, it’s tempting to want to go elsewhere.
If you’re one of the people who has used Chrome over the past decade, then you’re likely to have come across the “ERR_CONNECTION_TIMED_OUT” error. Here, we will look at exactly what this error code means and ways we can get around it.
What Is ERR_CONNECTION_TIMED_OUT?
Let’s start with getting on the same page by figuring out exactly what an ERR_CONNECTION_TIMED_OUT error actually is.
The ERR_CONNECTION_TIMED_OUT error code indicates that a webpage was not able to load because the target server was taking too long to respond.
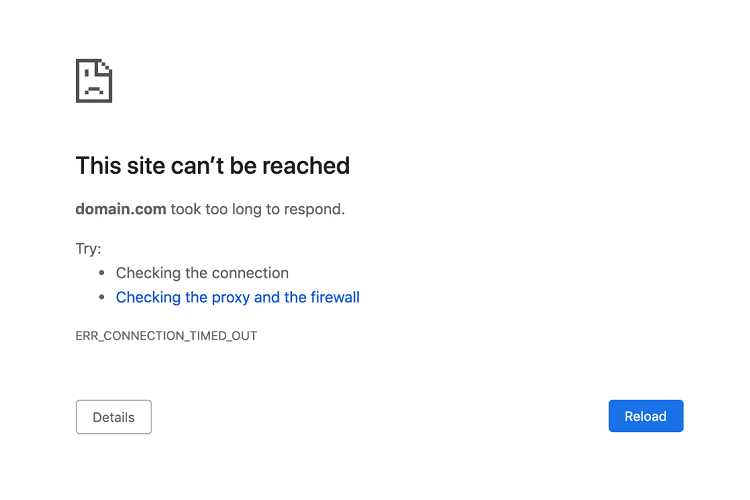
Even if the server is functional, any time a web page takes longer than 30 seconds to respond, this error code pops up. This can happen for a number of reasons and could be an issue to do with your own local internet connection, a server problem, or anything in-between.
Since there are a number of reasons this can happen, it can take a little bit of tinkering to sort out, but your first solution should always be to try again.
Whether your internet connection lagged, the server did, or there was a bug in the website, there can be a hundred tiny ways that a ERR_CONNECTION_TIMED_OUT error occurs, and simply refreshing the page could be enough to get things moving forward again nicely.
However, we’ll assume you’ve tried that already and now you’re on your phone trying to figure out how to get the page loaded on your PC and you need it done fast. With this in mind, let’s jump into the solutions.
How to Fix ERR_CONNECTION_TIMED_OUT
These are literally all the solutions you’re going to fix ERR_CONNECTION_TIMED_OUT error.
1. Check Your Internet Connection
This will always need to be the first step you take when sorting out an ERR_CONNECTION_TIMED_OUT error. As we said in the introduction, the error is displayed because the website is taking too long to load and it times out (basically meaning that it’s giving up trying because nothing is happening) and this may be because you don’t have an internet connection.
First, try opening the Google search engine website. Does it load? If it does, then you’ve probably got an internet connection, and this isn’t the problem. Move onto another step below.
However, if the time it takes for the website to load doesn’t feel normal to you, you may still have a connection issue, and this could still be the cause of the ERR_CONNECTION_TIMED_OUT error.
One way to check this is to run an internet speed test using website services like speedtest.net.
If the speed of your connection is too low, it will take too long to connect with the host server, and the ERR_CONNECTION_TIMED_OUT will appear.
You’ll want to look at those numbers across the top, which include your ping (ms), and both your upload and download speed. Your ping wants to be as close to zero as possible, but anywhere between 1 and 100ms is fine. Anything above 100ms is a bad connection.
You then want your download and upload speeds to be as high as possible, and if you don’t know your provider speeds and have nothing to compare with, anything under 3MBPS is considered slow.
If you have found that, for whatever reason, your internet connection appears slow or unresponsive, it’s time to quick reset. This can be done using the router (by hitting the reset button) or from the computer (by disconnecting then reconnecting from the current network).
2. Clear Your Cache and History
First things first. Open your Google Chrome browser and attempt to clear your browser history, and this includes clear your browser cache since there may be a bugged file that downloaded incorrectly and so on that could be stopping you from connecting altogether.
You can quickly do this by opening a new tab on your browser and pressing CTRL + H. On the left-hand side, select the ‘Clear Browsing Data’ option (as you can see above) and then checkmark everything.
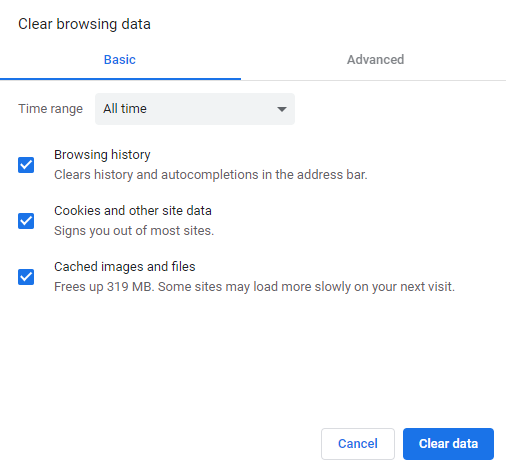
This includes your browsing history, your cached images and files, and your cookies and site data. Select them all, make sure the timeframe selected is ‘the beginning of time’ option, and then clear your data. This is like a little content restart for your computer that can get things running smoothly again.
Just to briefly explain how this works (in case you’re interested, whenever a web page loads, specific files such as images, text docs, and server info must be downloaded to display the website correctly.
If this downloading and saving-to-view-content process has to be repeated every time you visit a website, it can increase bandwidth and loading time and it’s for this reason that many website files are downloaded to your hard drive as cache files. It makes for faster loadings times.
In general, cache files do help speed up the loading process, but sometimes the cache gets overloaded and stops a website from loading. In this case, the best thing to do is simply clear the cache files and start again.
3. Check Your Firewall Settings
Firewalls are a great tool for stopping unauthorized access to your computer. This being said, they can also prevent some normal functionalities and at times can be the cause of the ERR_CONNECTION_TIMED_OUT error.
To quickly check if this is the case, simply disable the firewall for a moment and see if the webpage loads normally. How to disable your firewall will depend on what service you’re using, but if you’re using the standard Windows service, you can search “firewall’ in the search bar and you should see an option for ‘Windows Defender’, that will take you do a screen like this.
You can see on the left-hand side menu, there’s an option for “Turn Windows Defender Firewall on or off’. Turn it off here and then try loading your website again. If the website does load, then you know there’s a problem with your firewall blocking the website, and you’ll need to make an exception.
This, again, depends on the provider of the firewall that you’re using, but you can easily find the solution online with a quick online search. Once the exception has been added, you should be able to access the website, just make sure you don’t forget to turn your firewall back on to protect your device!
4. Check Your Antivirus
Sometimes your antivirus program may stop a web page from loading, especially if certain aspects of its HTML script appear strange or uncommon. This is similar to the firewall problem we spoke about above, the best thing to do in this case is simply to add an exception in the antivirus program.
I wouldn’t recommend turning your antivirus off in this case, just add the exception and see if it makes a difference. If it doesn’t, remove the exception and continue on with this list.
5. Update Network Adaptor Drivers
A network adapter driver is a low-level piece of software that facilitates the connection between a computer’s connection capabilities and the network it’s trying to connect to.
Sometimes, without having the latest version installed, several web pages won’t load properly that rely on the more up-to-date version of the driver.
The easiest way to fix this is by opening the device manager, scroll down to network adapters, right-click and select update drivers, and select “Search automatically for updated driver software.”
Click the highlighted option and the follow the onscreen instructions and the drivers should update and install automatically.
6. Close Your VPN
There’s no denying that VPNs are valuable tools for encrypting one’s data and adding a heightened level of security to your web browsing, and they are essential if you’re working around the world, remote working, working in a public space, or just generally interested in protected your data while using the internet.
However, these VPN programs have been known to cause connectivity problems, especially when the computer has been put to sleep and started back up again.
All you need to do is to open your VPN software, an icon of which can usually be found in the toolbar of your Mac or Windows PC, and then disconnecting it, basically in the opposite way to how you would have turned it on, or usually disconnect. This will depend on the VPN software you’re using, but generally most VPNs are designed with a similar interface.
Just press the power button!
If you can’t find this option, then you may have to manually stop the VPN by using the ctrl + alt + delete command, highlighting the VPNs processes, and selecting “end process.” Once this has been done, the internet connection will be restored to normal, and the web page should load.
If you’re on a Mac computer, you can press the Mac Key + Space, and then search for the “Activity Monitor” app. Scroll down the list of open and running applications until you find your VPN software and “Force Quit’ it to sever the connection.
Whatever approach you use to stopping your VPN connection, once it’s done, you’ll be able to try opening the website again to see whether it will load.
7. Restart Your Computer
Yes, I know this is an age-old trick to just ‘turn it off and on again’, but hey, it usually gets results.
As with many computer issues, a common fix is simply restarting your computer. Many processes can get stuck or find themselves running in infinite loops, and sometimes the only way to fix this is by restarting your computer.
8. Editing Host Files
One way you can go about getting over the ERR_CONNECTION_TIMED_OUT error is by going into the Windows system folders and editing the host files, but if you’re not sure how this works and have no experience with editing system files, then I do not recommend you go into it as you can brick your PC.
There’s no alternative method for this approach for Mac computers since the system files are not publicly accessible. For this method, you basically need to;
- Hit Windows Key + Q and open the Notepad app
- Hit ‘Yes’ on the notification that pops up
- Click open in Notepad and navigate to C:\Windows\System32\drivers\etc
- Make sure you select the ‘All files’ option in the bottom-right of the window
- Select the hosts file and open it.
- Copy the image below and delete the highlighted information (your data will vary depending on your computer and network connection.
- Save the changes to this text document, restart your PC and now try accessing the website again!
The Problem Isn’t You
After all these solutions, if you’re still having a problem connecting to a particular website, but you’re still able to access other websites, then the problem isn’t yours and is, in fact, on the website.
This can be very annoying when you’re trying to access content, but there’s nothing you can do about it. The best thing to do is to give the website an hour or a day, and then come to it to see if it’s up and running again.
If it’s not but you really need access to the website for whatever reason, you may want to contact the website owner to see if they can do anything about it.
Conclusion
As we have seen, a ERR_CONNECTION_TIMED_OUT error is not the end of the world, and there are plenty of solutions out there to fix it. If none of these issues work, it may be time to call your internet service provider and ask them to perform a diagnostic test.



