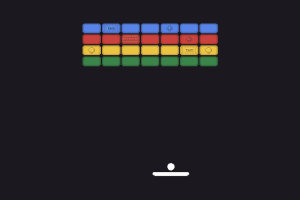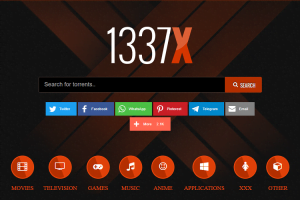There are lots of things you can do to improve your workflow within After Effects. We have come up with three key areas that will improve and optimize your workflow.
Organization
Don’t underestimate the importance of organisation. A tidy timeline means you can find everything you are working on quickly. It also means you can hand over your project without being embarrassed about the state of your project, and reducing the stress of your co-workers as they try to figure out what you have done. Below are our top organisation tips.
Label your layers
When working with multiple layers it is so important to label your layers, not just for yourself but for anyone picking up the project after you. It is so easy to get lost when you have ten, twenty or even one hundred layers and very frustrating scrolling through each to find the one you are looking for. Scrolling through each is also really time consuming. Take a few minutes at the start of each project to label and it will save you time in the long run. You can do this in Illustrator as your files are created or after importing your assets to after effects. There are also plugins such as ‘Motion V2’ which allows you to label multiple layers quickly.
Use Folders
Just like labeling your layers is important, it is also important to organise and label your folders in your project window. Create folders such as ‘Assets’, ‘Comps’ and ‘Render Comps’. This will save you so much time when looking for an asset or a comp and will be easy to understand by your co-workers.
Colour code
Colour coding is a really quick visual way of sorting your layers. You can see at a glance what layers you are looking for and will save you so much time. To do this, start by selecting the layers you wish to group by colour, right click the colour box on one of your layers and change the colour to any in the list provided.
Lock button
Do you find yourself grabbing layers and accidentally moving things? By using the lock tool you will reduce these mistakes and keep your workflow… flowing. Select the lock icon on each layer or select multiple layers then the lock icon to lock multiple layers at once.
Shy Button
When working with hundreds of layers the shy button is invaluable. Select one or multiple layers followed by the shy icon (see below) to enable shy on that layer. Then click the shy button on the top of the comp screen to activate shy on all enabled layers. This will hide all of the layers you are not currently working on, freeing up lots of space on your comp. Simply press the shy button again to reveal the hidden layers.
Precompose
It is better to do this after animating but pre-composing can be a really simple and easy way to tidy up your timeline. Select all of the layers you wish to group, then right click ‘Precompose’. This will collect all of your layers you selected into a comp to free up some space. It also leaves the timeline visually tidy and easy to ‘read’ by anyone picking up your project.
Auto save on
Anyone who has lost hours of their work from a project that has crashed will tell you to make sure autosave is on, and frequent. Re-doing 10 or 15 minutes of work is far less frustrating than starting again from scratch. Keep autosave on.
Speeding up After Effects
Weather After Effects is lagging from lack of computer power or just struggling with all of the effects it can be incredibly frustrating. There are a few things you can do to optimize your workflow and make the process a little less painful.
Close all unused panels
Every panel that is open is using your CPU so closing all panels that you are not working on will reduce the strain and speed up the program.
Save Cache files to an SSD Drive
When possible, save your cash files to an SSD drive as they run a lot faster than traditional HDD drives. You can change the settings under preferences.
Change the resolution of your preview
By using the fast preview you can lower the resolution of your preview which will speed up playback time. ‘Adaptive Resolution’ is a good balance between speed and resolution whereas ‘Fast Draft’ is quicker but will not render some effects or settings such as blending modes. You can quickly flick between these options to suit the section you are working on.
Use Solo Layers
Soloing is a great way to speed up After Effects if you have a lot of effects in your project. Use the solo button to only preview effects and elements that you are working on and you will instantly see the benefits when it comes to speed.
Disable some effects until you are ready to render
Some effects are more processor demanding than others. Effects such as Blur can take time to preview so you can always turn them off in the effects panel until you are ready to render, meaning After Effects isn’t continuously calculating effects that you can work without.
Apply effects to precomps
If you have multiple layers that all require the same effect you can reduce the calculation time by using precomps. Instead of adding the effect to each layer, precompose all the layers and then add the effect to the precomp. After Effects will then only need to calculate the effect once and will save processing power.
Pre-render elements
To save even more processing power you can render out a section of elements with the effects applied as a PNG sequence. Then bring this sequence back in and replace the elements in your timeline. After Effects will no longer be calculating the effects on every preview so speed up your workflow. If using this option make sure to save a previous version before exporting incase you need to go back and change the effects on your exported sequence.
Short cuts
Short cuts save so much time in the long run even if they feel like they slow you down at the start when learning them. Below are our favourite shortcuts that we think are worth learning.
IBON
This actually stands for a few shortcuts but they work really well together when used in the order above. ‘I’ will take your playhead to the in point of your timeline, ‘B’ will set the beginning point. ‘O’ will take your play head to the out point of your timeline and ‘N’ will set the out point of your timeline. Once you have used this sequence of commands you can simply right click and select ‘Trim to Comp Selection’. This will make it possible to set up the length of your comp in just a few seconds.
Tilde (~ – )
Move your mouse into any window in your project then press the tilde key. This will full screen whatever window your mouse is in. Simply press ‘~’ again to shrink the window back to its original size.
CTRL / CMD + D
This shortcut will duplicate the layer or layers you have selected.
Full stop and comma (. ,)
The most common shortcut used for zooming in CTRL / CMD with + / -, however, there is an even shorter shortcut. Using ‘,’ and ‘.’ will achieve the same effect of zooming in and out.
Y – Pan behind tool
Use this tool to set the anchor point for your layer. You can also hold down ‘CTRL’ or ‘CMD’ while dragging the anchor point to make it snap to the centre axis. Or you could use the drop downs at the top of the screen by heading to Layer > Transform > Center Anchor Point in Layer Content.
U – Show Keyframes
This will reveal all keyframes within this layer.
CMD / CTRL + Shift + C
To quickly precompose any selected layers use this shortcut.
J or K
Jump between visible frames with these handy shortcuts.
So you see there are lots of things you can do to improve and speed up your workflow. And all of these tips and tricks can make a huge difference to the way you work and reduce the frustration of lagging software and a tight deadline.
About Author: Rob Holder is the Director of Fable Studios, a video production agency in Bristol, UK.